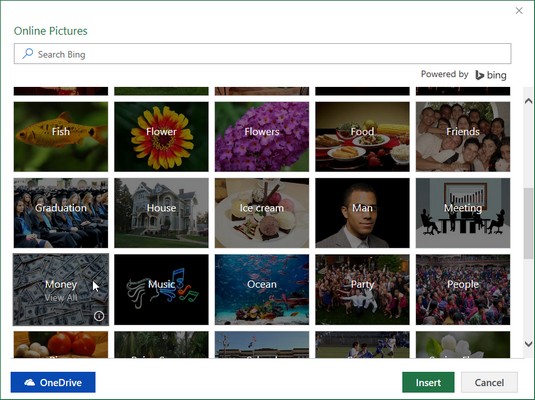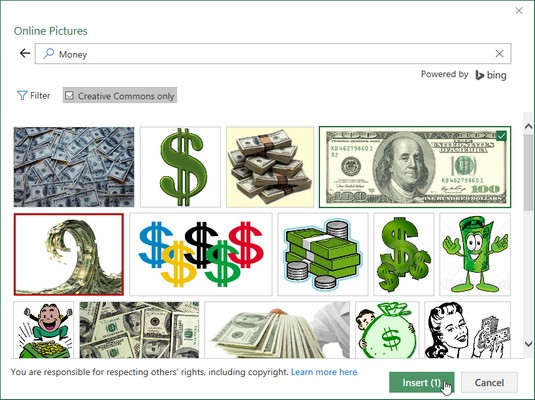Екцел 2019 олакшава уметање 2-Д и 3-Д графичких слика на мрежи у радни лист. Дијалог „Слике на мрежи“ вам омогућава да користите Мицрософт-ов Бинг претраживач да претражујете цео веб у потрази за 2-Д сликама које ћете користити у свом Екцел листу. Ако то није довољно, можете преузети и слике које сте сачували у облаку на Виндовс ОнеДриве.
Да бисте преузели слику у свој Екцел радни лист из било ког од ових извора, кликните на дугме Слике на мрежи у групи Илустрације на картици Уметање на траци (Алт+НФ). Екцел отвара дијалог Онлине Пицтурес. Када први пут отворите дијалошки оквир „Слике на мрежи“, он садржи низ узорака Бинг претрага распоређених по абецедном реду по категоријама са приказаном сликом узорка која представља ту категорију.
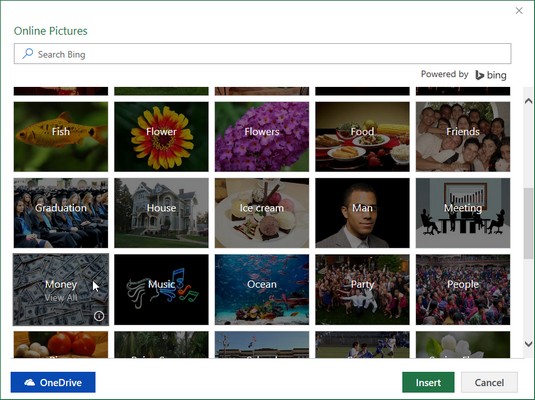
Отварање дијалога „Слике на мрежи“ да бисте убацили 2-Д графику у радни лист.
Да бисте приказали фотографије и цртеже доступних за одређену категорију, као што су Књиге или Новац, кликните на пример слике у тој категорији. Ако ниједна слика у тој или било којој од других доступних категорија не одговара, можете користити оквир за претрагу у оквиру за дијалог Онлине Слике да покушате да пронађете прикладнију слику.
Оквир за текст за претрагу у оквиру за дијалог Онлине Слике садржи дугме за падајући мени одмах са леве стране са следећим опцијама претраге:
- Бинг (подразумевано) за коришћење претраживача Бинг за лоцирање слика одређеног типа на вебу које желите да додате на радни лист
- ОнеДриве за лоцирање слика сачуваних на вашем СкиДриве- у за додавање у ЕкцелВорксхеет
Након што кликнете на категорију у оквиру за дијалог Онлине Пицтурес који се отвара или извршите Бинг претрагу кликом на дугме за претрагу у оквиру дијалога (икона лупе), дијалог Онлине Слике приказује листу сличица фотографија или цртежа које можете да померате. може уметнути у ваш тренутни радни лист.
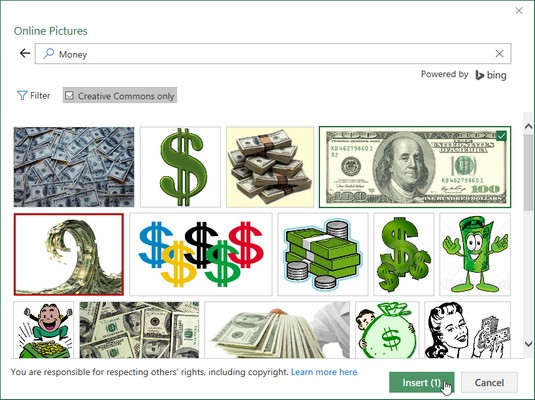
Одабир сличице линијске уметничке слике знакова долара у категорији Новац за преузимање на тренутни радни лист.
Изнад сличица, дијалог Онлине Слике приказује изабрано поље за потврду Само Цреативе Цоммонс. Када је ово поље за потврду изабрано, Екцел филтрира приказане сличице само на оне које су покривене Цреативе Цоммонс лиценцом . Цреативе Цоммонс лиценцирање омогућава бесплатну дистрибуцију материјала који је иначе заштићен ауторским правима под одређеним условима (често за некомерцијалну или образовну употребу). Означите поље за потврду Само Цреативе Цоммонс да бисте уклонили његову квачицу само ако сте сигурни да вам одговара да користите слике у својим радним листовима које нису обухваћене лиценцом Цреативе Цоммонс.
Непосредно лево од поља за потврду Само Цреативе Цоммонс, дијалог Онлине слике садржи дугме Филтер. Када кликнете на дугме Филтер, Екцел приказује искачући мени који вам омогућава да филтрирате сличице приказане испод у оквиру за дијалог Онлине Слике према величини, типу, изгледу и/или боји слике.
На дну оквира за дијалог испод области са сличицама, дијалог Онлине Пицтурес приказује поруку „Одговорни сте за поштовање туђих права, укључујући ауторска права“, праћену хипервезом Сазнајте више овде. Кликом на ову везу отвара се веб страница Мицрософт ауторска права у вашем подразумеваном веб претраживачу која вам даје основне информације о закону о ауторским правима, укључујући информације о томе које врсте креативних дела су обухваћене ауторским правом и доктрином поштеног коришћења.
Да бисте убацили једну од лоцираних слика у тренутни Екцел радни лист, кликните на њену сличицу да бисте је изабрали (приказано потврдним знаком у пољу у горњем левом углу, а затим кликните на дугме Убаци (или можете једноставно двапут да кликнете на сличицу ). Ако желите да уметнете више од једне приказане слике у радни лист, кликните на њихове сличице да бисте их изабрали пре него што кликнете на дугме Убаци.
Када кликнете на дугме Убаци, Екцел затвара дијалог Онлине Слике и преузима у активни радни лист обе графичке слике које сте изабрали заједно са оквиром за текст, који садржи наслов који садржи ауторске заслуге за преузете слике. . Овај текстни оквир садржи две хипервезе: прва вас води на веб страницу са више информација о слици и њеном аутору, а друга вас води на веб страницу са конкретнијим информацијама о лиценцирању слике.
Уметање 3-Д слика у ваш Екцел лист
Екцел 2019 такође подржава коришћење 3-Д слика преузетих са веб локације Мицрософт Ремик 3Д заједнице на мрежи помоћу опције Из извора на мрежи у падајућем менију командног дугмета 3Д модели који се налази у групи Илустрације на картици Инсерт (Алт+НС3О ). Када уметнете једну од ових 3-Д слика у свој Екцел лист, можете да је ротирате тако да се може гледати из било ког угла који желите.
Да бисте уметнули 3-Д модел, отворите дијалог Онлине 3Д модели и изаберите сличицу модела из једне од приказаних категорија или из претраге коју обављате 3-Д слика отпремљених на веб локацију Мицрософт Ремик 3Д. Чим кликнете на дугме Инсерт, Екцел преузима копију 3-Д модела у тренутни радни лист са приказаним ручкама за избор и ротацију.
Уметање локалних слика у ваш Екцел лист
Ако је 2-Д слика коју желите да користите у радном листу сачувана на вашем рачунару на неком од локалних или мрежних дискова, можете је уметнути тако што ћете изабрати командно дугме Слике на картици Уметање на траци (Алт+НП). Ако ово урадите, отвара се дијалошки оквир Уметање слике (који функционише као отварање датотеке Екцел радне свеске у оквиру за дијалог Опен) где отварате фасциклу и бирате локалну графичку датотеку, а затим је увозите у радни лист кликом на дугме Убаци.
Ако имате слику 3-Д модела сачувану на локалном или мрежном диску, можете да је лоцирате, изаберете и убаците у свој радни лист из дијалога Уметање 3Д модела који је отворен избором опције Из датотеке на падајућој листи. доњи мени на командном дугмету 3Д модели који се налази у групи Илустрације на картици Уметање (Алт+НС3Ф).
Ако желите да унесете графичку слику креирану у другом графичком програму која није сачувана у сопственој датотеци, изаберите графику у том програму, а затим је копирајте у међуспремник (притисните Цтрл+Ц). Када се вратите на свој Екцел радни лист, поставите курсор на место где желите да се појави слика, а затим налепите слику (притисните Цтрл+В или кликните командно дугме Налепи на почетку картице Почетна; погледајте ове друге пречице за унос ) .