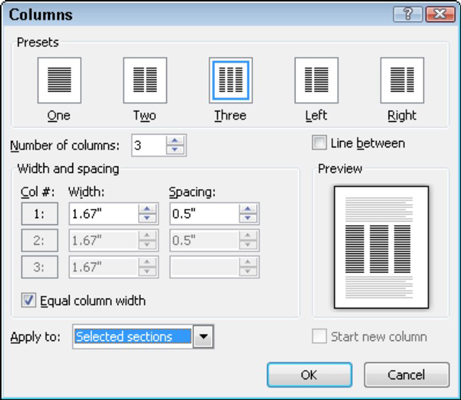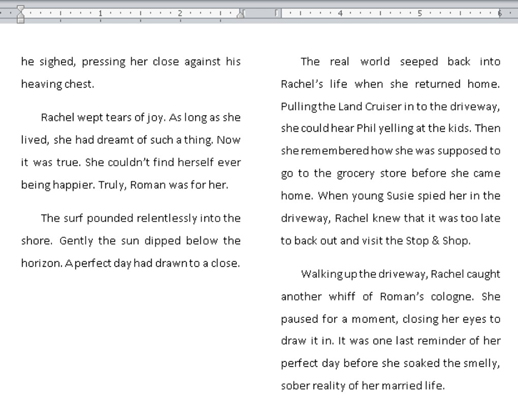Сав текст који напишете у Ворд 2010 већ је форматиран у колонама — ако је то само једна колона текста по страници, и даље се рачуна као колона. Кликом на командно дугме Ворд Цолумнс (у групи за подешавање странице на картици Изглед странице) приказује се мени згодних опција за форматирање колона. Подела текста на колоне је једноставно као и одабир формата колоне са те листе.

Да бисте били прецизнији у погледу броја колона или њиховог изгледа, изаберите команду Више колона, а затим користите оквир за дијалог Колоне који се појављује да бисте креирали и дизајнирали више колона за свој документ. На пример, можете да користите оквир за текст Број колона да бисте креирали број колона који нису понуђени у менију Колоне.
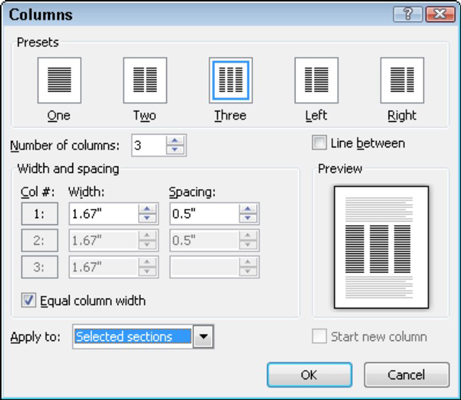
Подесите број колона који желите помоћу оквира Број колона. Користите прозор за преглед да бисте лакше утврдили како је ваша страница форматирана. Кликните на дугме ОК да бисте применили формат колоне на свој документ.
Мешање формата колона
Цео ваш документ не мора да садржи само један формат колоне. Можете да поделите ствари тако да део документа буде у једној колони, а други део у две колоне, а онда се можда други део враћа само у једну колону. Тајна је у коришћењу дијалога Колоне.
Када бирате нови формат колоне, обавезно изаберите падајућу листу Примени на. Када изаберете Цео документ, формат се примењује на цео документ. Ако изаберете ову тачку унапред, нове колоне почињу на локацији показивача уметања.
Враћајући се на једну колону
Најлакши начин да поништите документ са више колона је да га вратите у једну колону. Са дугмета Колоне на картици Изглед странице изаберите ставку Један. То враћа ваш документ у режим једне колоне, што је начин на који Ворд природно креира документе.
Када је документ подељен на одељке или када имате више формата колона разбацаних по документу, процес је мало више укључен:
У области Подешавање странице на картици Изглед странице изаберите Колоне→ Још колона.
Приказује се дијалог Колоне.
Изаберите Оне из области Пресетс.
Са падајуће листе Примени на изаберите Цео документ.
Кликните на ОК.
Завршавање више колона у средини документа
Рецимо да користите више колона у документу када изненада и са добрим разлогом одлучите да се вратите на формат једне колоне:
Поставите показивач уметања где год желите да се колоне зауставе.
Кликните на картицу Изглед странице.
У области Подешавање странице изаберите Колоне→ Још колона.
У оквиру за дијалог Колоне који се појави, изаберите Оне из области Пресетс.
Са падајуће листе Примени на изаберите ову тачку унапред.
Кликните на ОК.
Колоне се заустављају и нормалан текст у једној колони се враћа.
Коришћење прелома колоне
Када желите да наставите да користите колоне, али желите да текст који пишете почиње на врху следеће колоне, потребан вам је прелом колоне:
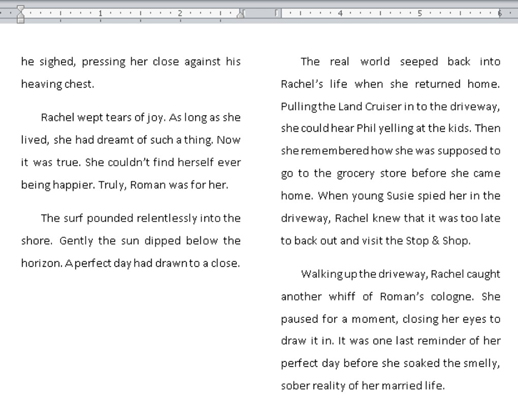
Поставите показивач уметања на место где желите да текст почиње на врху следеће колоне.
На пример, можете га поставити на почетак речи цлосе на претходној слици.
Кликните на картицу Изглед странице.
У групи Подешавање странице изаберите Преломи→ Колона.
Текст скаче на врх следеће колоне.
Преломи колона не завршавају колоне; они само деле колону, завршавајући текст на одређеном месту на страници и започињући остатак текста на врху следеће колоне.
Да ли вас је овај увид у форматирање Ворд докумената оставио у жудњи за више информација и увида у популарни Мицрософтов програм за обраду текста? Слободно можете да тестирате било који од Фор ЛуцкиТемплатес еЛеарнинг курсева. Изаберите свој курс (можда ће вас занимати више из програма Ворд 2013 ), попуните брзу регистрацију, а затим испробајте е-учење помоћу програма Три Ит! дугме. Бићете на правом путу за поузданије знање: пуна верзија је такође доступна у програму Ворд 2013 .