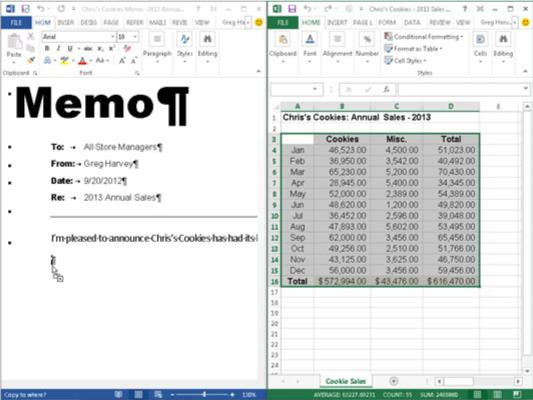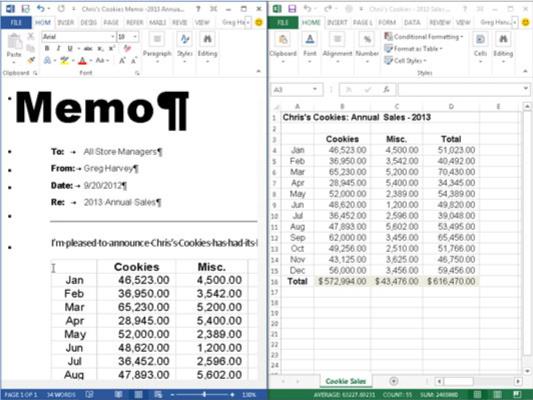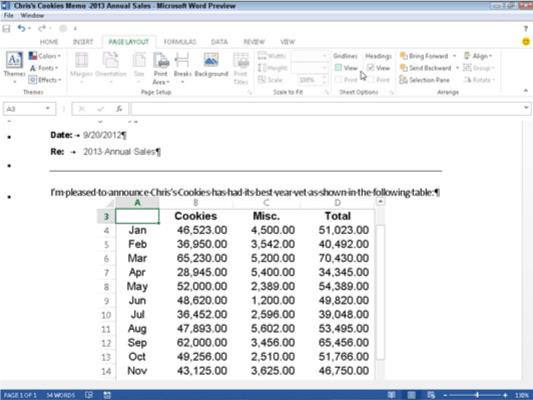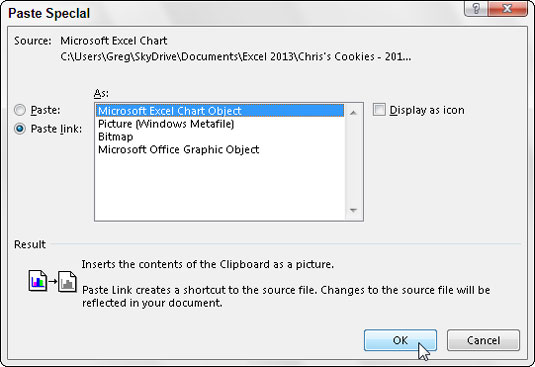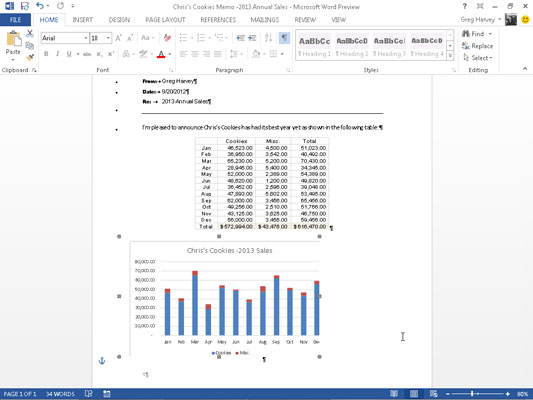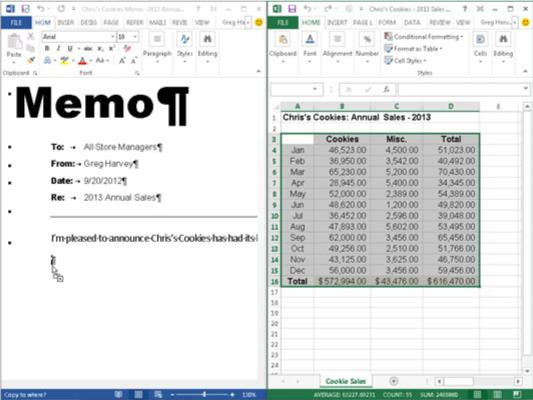
Уградите податке у Ворд документ. Изаберите опцију Прикажи Виндовс један поред другог да бисте поставили прозор програма Екцел 2013 одмах десно од прозора Ворд 2013.
Почните тако што ћете изабрати и превући опсег ћелија са радног листа.
Најлакши начин да уградите табелу са подацима радног листа или графикона је да користите стари добар метод превлачења и отпуштања: једноставно превуците изабране ћелије или графикон између прозора програма Екцел и Ворд уместо на ново место на радном листу. Једини трик за превлачење и испуштање између програма је величина и маневрисање самих прозора програма Екцел и Ворд.
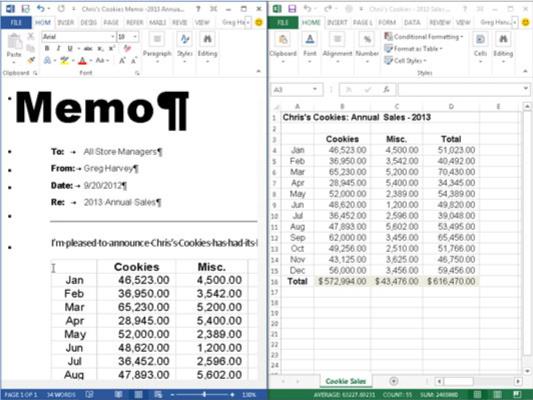
Превуците опсег ћелија на нови маркер пасуса у белешци у прозору Ворд документа.
Док прелазите преко границе између прозора програма Екцел и Ворд, показивач миша мења облик у међународни симбол „ох-не-иоу-донт”. Међутим, када дођете до сигурног уточишта у области Ворд документа, показивач се поново мења, овог пута у облик врха стрелице који вири из кутије са знаком плус.
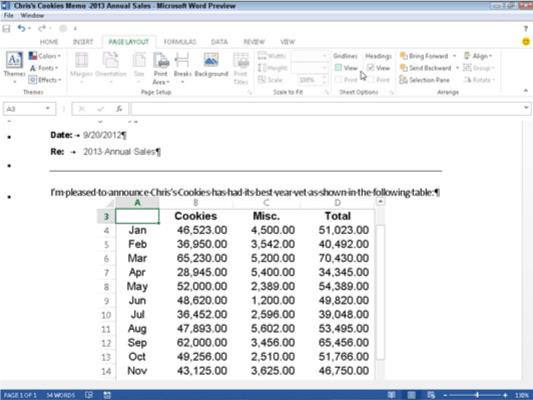
Уредите Екцел податке директно из Ворд-а.
Можете га центрирати помоћу дугмета Центер на Вордовој траци са алаткама Форматтинг. Када двапут кликнете на уграђену табелу (или једном кликнете на табелу, а затим изаберете Објекат радног листа→Измени из менија са пречицама табеле), оквир са колонама и редовима, тракама за померање и картицом листа за продају колачића чудесно се појављује на дну сто.
Такође, приметите да су картице на Ворд траци промењене у оне на Екцел траци. (То је као да сте код куће када сте још увек на путу.) У овом тренутку можете да уредите било који садржај табеле користећи Екцел команде које већ знате.
Уредите Екцел податке директно из Ворд-а.
Можете га центрирати помоћу дугмета Центер на Вордовој траци са алаткама Форматтинг. Када двапут кликнете на уграђену табелу (или једном кликнете на табелу, а затим изаберете Објекат радног листа→Измени из менија са пречицама табеле), оквир са колонама и редовима, тракама за померање и картицом листа за продају колачића чудесно се појављује на дну сто.
Такође, приметите да су картице на Ворд траци промењене у оне на Екцел траци. (То је као да сте код куће када сте још увек на путу.) У овом тренутку можете да уредите било који садржај табеле користећи Екцел команде које већ знате.
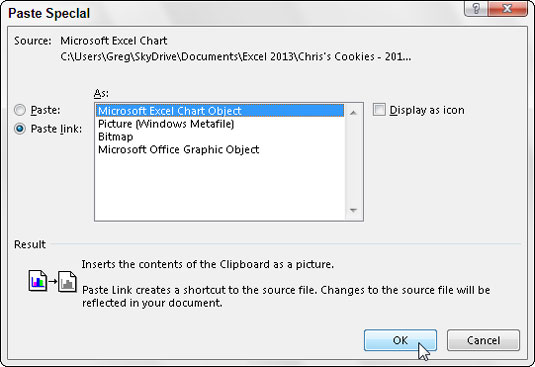
Повежите Екцел податке са Ворд документом.
Изаберите графикон који сте креирали на радном листу тако што ћете га кликнути једним кликом, а не двапут. Затим, након што копирате графикон (или изабране податке) у међуспремник тако што ћете кликнути на команду Копирај на картици Почетак Екцел траке, пређите на Ворд.
Поставите тачку уметања на почетак пасуса где треба да буде графикон. Изаберите опцију Специјално лепљење из падајућег менија дугмета Налепи на картици Почетак Вордове траке. (То можете учинити и притиском на Алт+ХВС.)
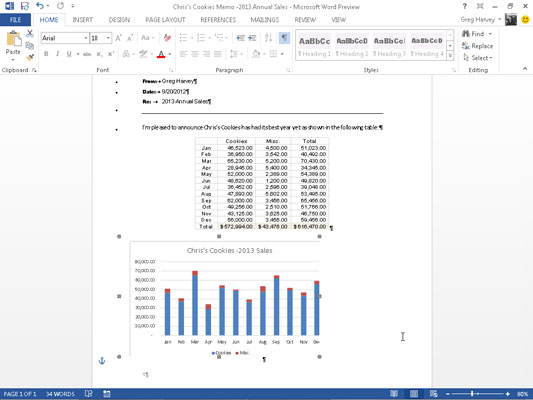
Изаберите дугме опције Налепи везу и Мицрософт Екцел објекат графикона у оквиру са листом.
Кликните на ОК. Повезани графикон се налепи у Ворд белешку.
Уређивање података повезаних са Екцел-ом (као графикон или ћелије) није баш тако дивно као уређивање уграђених података радног листа. Као прво, прво морате да се вратите у Екцел и унесете измене — иако можете лако да отворите Екцел и његову радну свеску само двоструким кликом на повезани графикон.
Лепа ствар је, међутим, то што се све промене које унесете у оригиналне податке или графикон одмах одражавају у Ворд документу чим га отворите.