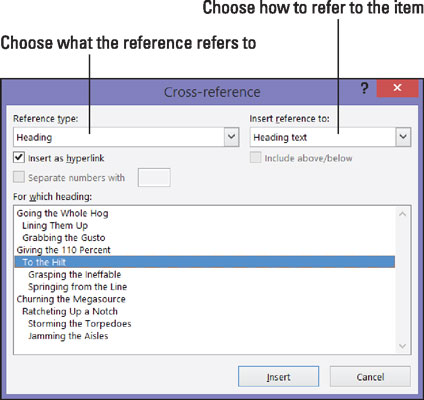Унакрсне референце у дужим Ворд 2016 документима су заиста згодне. Они говоре читаоцима где да оду да пронађу више информација о некој теми. Можете упутити читаоце на наслове, бројеве страница, фусноте, крајње биљешке и обичне старе пасусе. И све док креирате наслове за своје унакрсне референце помоћу дугмета Убаци натпис на картици Референце, такође можете да правите унакрсне референце на једначине, слике, графиконе, листе, програме и табеле.
Проблем са унакрсним референцама, међутим, је у томе што ствар која се унакрсно референцира заиста мора бити тамо. Ако кажете читаоцима да оду до наслова који се зове „Мачја пиџама” на страни 93, а ни наслов ни страница заиста нису тамо, читаоци псују и говоре вам где да иду, уместо обрнуто.
На вашу срећу, Ворд 2016 вас обавештава када правите погрешне унакрсне референце. Ако избришете ствар на коју се унакрсна референца односи и учините унакрсну референцу неважећом, Ворд ће вам рећи о томе следећи пут када ажурирате своје унакрсне референце. Најбоље од свега, ако се промени број странице, нумерисана ставка или текст на који упућује унакрсна референца, мења се и унакрсна референца.
Пратите ове кораке да бисте направили унакрсну референцу:
Напишите први део текста унакрсне референце.
На пример, можете да напишете Да бисте сазнали више о овим каубојима из пампаса, погледајте страницу, а затим откуцајте празан простор. Празан простор одваја страницу са речима од броја странице у унакрсној референци. Ако мислите на наслов, напишите нешто попут За више информација погледајте „. Овај пут немојте куцати празан простор јер ће се текст заглавља унакрсне референце појавити одмах иза двоструког наводника.
На картици Референце кликните на дугме Унакрсна референца.
Појављује се оквир за дијалог Цросс-Референце, као што је приказано овде.
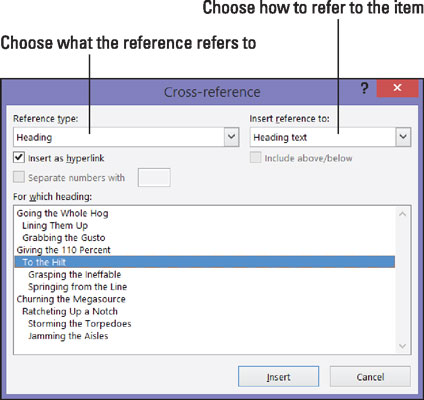
Уношење унакрсне референце.
У падајућој листи Референце Типе изаберите на који тип ставке мислите.
Ако мислите на обичан стари пасус, изаберите Обележи. Затим кликните изван оквира за дијалог, скролујте до пасуса на који се позивате и тамо поставите обележивач. (Поглавље 1 ове мини књиге објашњава обележиваче.)
Изаберите у пољу Уметни референцу у да бисте се односили на текст, број странице или нумерисану ставку.
Опције у овом пољу су различите, у зависности од тога шта сте изабрали у кораку 3.
-
Текст: Одаберите ову опцију (Текст заглавља, Цео натпис и тако даље) да бисте укључили текст у унакрсну референцу. На пример, изаберите Текст наслова ако је ваша унакрсна референца на наслов.
-
Број: Изаберите ову опцију да бисте у унакрсну референцу убацили број странице или другу врсту броја, као што је број табеле.
-
Укључи изнад/испод: Означите ово поље да бисте укључили реч изнад или испод да бисте читаоцима рекли где се, у односу на унакрсну референцу, налази предмет на који се позива у вашем документу.
Ако желите, оставите квачицу у пољу за потврду Уметни као хипервезу да бисте креирали хипервезу као и унакрсну референцу.
Са хипервезом, неко чита документ на екрану може Цтрл+кликнути на унакрсну референцу и отићи директно на оно на шта се односи.
У пољу За шта реците Ворд-у где се налази ствар на коју мислите.
Да бисте то урадили, изаберите наслов, обележивач, фусноту, крајњу белешку, једначину, слику, графикон или шта друго. У дугим документима, готово сигурно морате да кликнете на траку за померање да бисте пронашли онај који желите.
Кликните на дугме Убаци, а затим на дугме Затвори.
Вратите се у свој документ, унесите остатак текста унакрсне референце, ако је потребно.
Када завршите са креирањем документа, ажурирајте све унакрсне референце. Да бисте то урадили, притисните Цтрл+А да бисте изабрали цео документ. Затим притисните Ф9 или кликните десним тастером миша на документ и изаберите Ажурирај поље у приручном менију.
Ако ствар на коју се упућује у унакрсној референци више није у вашем документу, видећете Грешка! Референтни извор није пронађен где би требало да буде унакрсна референца. Да бисте пронашли грешке у унакрсним референцама у дугим документима, потражите реч Грешка! командом Финд (притисните Цтрл+Ф). Истражите шта је пошло наопако и поправите или избришите погрешне унакрсне референце.