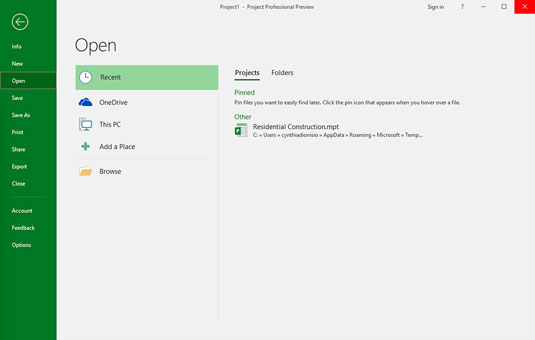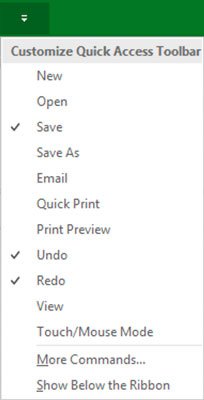Две главне карактеристике Мицрософт Пројецт 2019 су трака (и трака картице) и трака са алаткама за брзи приступ. Ови алати вам помажу да максимално искористите своје могућности управљања пројектима.
Картице траке и траке за Мицрософт Пројецт 2019
Свака од картица траке у пројекту приказује различите опције на траци. Свака картица траке има другу групу контрола или функција. Можете се кретати са једне картице на другу кликом на назив картице.
Прва картица са леве стране је картица траке за датотеке. Након што кликнете на ову картицу, видећете план навигације доле са леве стране, као што је приказано овде.
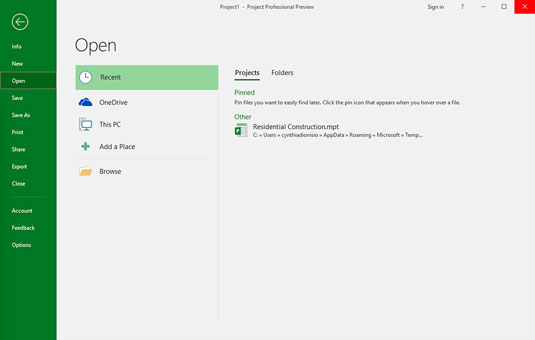
Мени картице Трака датотека.
Картица Трака вас ставља у приказ Бацкстаге, где можете пронаћи изборе за рад са датотекама и промену опција. На пример, можете креирати нови пројекат, отворити постојећи пројекат, сачувати тренутни пројекат или одштампати свој тренутни пројекат. Из приказа Бацкстаге, такође можете да делите, извозите или затворите свој тренутни пројекат. Ако се осећате авантуристички, можете да кликнете на Опције и прилагодите траку и траку са алаткама за брзи приступ.
Картица Трака задатака је место где проводите много времена у Пројецт-у. Као што можете видети овде, на крајњој левој страни картице траке задатака налази се Приказ. Подразумевани приказ је приказ Гантовог графикона. Приказује информације о задатку и графикон који приказује тракасти графикон који представља трајање сваког задатка.

Картица Трака задатака.
Поред Гантовог графикона , можете да изаберете ове приказе:
| Календар |
Мрежни дијаграм |
| Ресоурце Схеет |
Употреба ресурса |
| Ресоурце Форм |
Ресоурце Грапх |
| Употреба задатака |
Образац за задатак |
| Таск Схеет |
Планер тима |
| Временска линија |
Праћење Гантта |
Можда ћете препознати неке од група команди на картици Трака задатака. На пример, групе Цлипбоард и Фонт су стандардне у многим Виндовс апликацијама. Друге групе, као што су Распоред и Задаци, специфичне су за одређени приказ — у овом случају, приказ Гантовог графикона. Потражите Алатке за Гантов графикон изнад картице Формат када видите картицу Трака задатака у приказу Гантовог графикона. У другим приказима видите различите алате изнад картице Формат.
Картица Ресоурце Трака, приказана овде, помаже вам да организујете ресурсе, као што је додељивање и нивелисање ресурса међу задацима. У Пројекту, ресурси укључују људе, опрему, материјал, локације и залихе. Можете доделити трошкове и календаре ресурсима.

Картица Ресоурце Трака.
Картица Трака са извештајима, приказана овде, је место где можете да креирате извештаје о ресурсима, трошковима или напретку или их све заједно саставите у извештај контролне табле. Можете креирати извештај који упоређује ваш тренутни статус са претходним верзијама вашег пројекта.

Картица Трака за извештаје.
На картици Трака пројекта, приказаној овде, можете пронаћи команде које ће вам помоћи да управљате пројектом у целини, а не према задатку или ресурсу. На пример, можете да унесете или промените датум почетка и завршетка пројекта и основну линију. Ако треба да промените радно време или додате потпројекат, ово је место за то. Картица Виев Риббон, приказана овде, омогућава вам да видите неке стандардне приказе. Примери су прикази задатака, као што је Гантов графикон, и прикази ресурса, као што су Коришћење ресурса или Планер тима. Можете да користите картицу Приказ траке да погледате информације сортиране по датуму или одређеном периоду. Ова картица вам такође омогућава да видите цео пројекат, прикажете или сакријете временску линију и подесите временски оквир који видите.

Картица Приказ траке.
Картица Формат траке, приказана овде, садржи команде које вам помажу да представите свој распоред, као што су стилови текста, стилови Гантовог графикона и подешавања колона.

Можете да прикажете или сакријете траку да бисте произвели више некретнина на екрану. Прибадач крајње десно од траке га причвршћује за ваш екран, држећи га отвореним и видљивим (као што је приказано овде). Стрелица окренута нагоре (^) на крајњој десној страни скрива траку. Ако је ваша трака затворена, кликните на било коју картицу, погледајте у доњи десни угао траке и видећете иглицу. Кликните на дугме да бисте држали траку отвореном. Такође можете да притиснете Цтрл+Ф1 да бисте приказали или сакрили траку.

Одржавање траке видљивом.
Како приказати алате као што је Мицрософт Пројецт Тимелине у Мицрософт Пројецт 2019
Трака са алаткама за брзи приступ, која се увек појављује на екрану, у почетку садржи дугмад Сачувај, Поништи и Понови. Траку са алаткама за брзи приступ можете прилагодити тако што ћете кликнути на стрелицу надоле на десном крају траке са алаткама и кликнути на опцију коју желите да сакријете или прикажете.
Ако не видите опцију коју желите, кликните на Још команди при дну менија да бисте приказали категорију траке са алаткама за брзи приступ у дијалогу Опције пројекта. Ово вам показује пуну листу команди које можете додати. Ова слика приказује листу команди које можете изабрати.
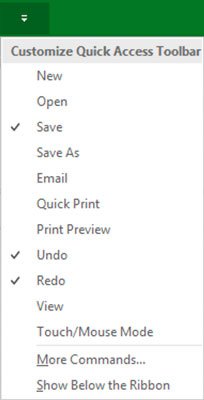
Прилагођавање траке са алаткама за брзи приступ.
Одличан алат за временску линију показује цео скалирани временски распон пројекта. Да бисте приказали временску линију, идите на картицу Приказ траке, у групи Подели приказ и кликните на поље за потврду које каже Временска линија. Можете да додате задатке или прекретнице на временску линију. Такође можете копирати временску линију и налепити је у извештаје или друге презентације. Да бисте сакрили временску линију, опозовите избор у пољу за потврду Тимелине. Такође можете да радите са временском линијом тако што ћете кликнути десним тастером миша да бисте уметнули задатке, копирали временску линију, променили фонт или видели детаљне информације. Ова слика приказује временску линију са резимеом задатака и прекретницама.

Временска линија.
Трака статуса, приказан овде, седи на дну овог пројекта, да укаже да ли су ваши задаци ручно или аутоматски распореду. Статусна трака вам такође омогућава да брзо пређете на неке од најпопуларнијих приказа, као што су Гант, Употреба задатака, Планер тима, Табела ресурса и Извештаји. Такође можете подесити временску скалу од приказа високог нивоа, временски скалираног до детаљног приказа временски скалираног помоћу клизача Приказ, на крајњем десном крају статусне траке.

Статусна трака.