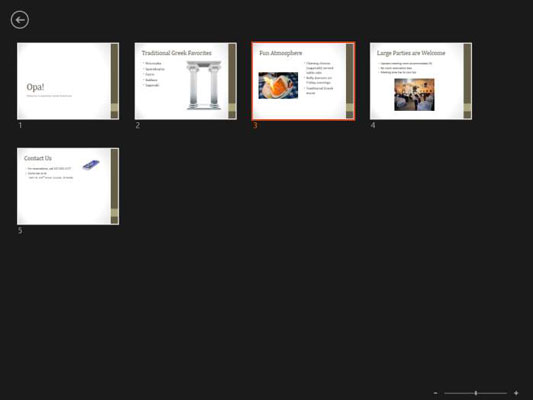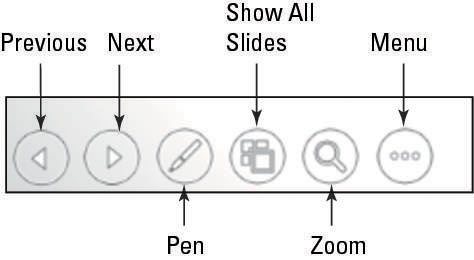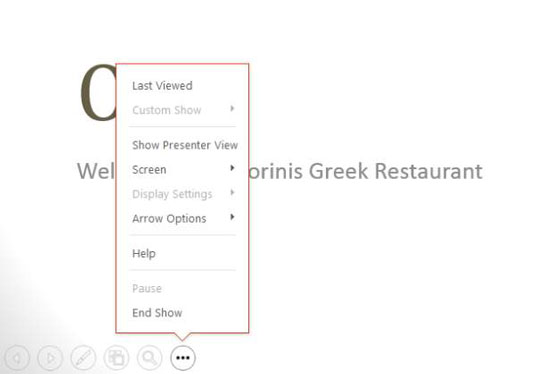Да бисте прешли са једног слајда на други у ПоверПоинт 2013 или да бисте покренули следећу анимацију на клик на слајду, кликните на леви тастер миша. То је све што треба да знате на најосновнијем нивоу.
Такође можете постати много лепши од тога када се крећете. Можете да користите тастерске пречице да бисте се кретали на одређене локације, а можете да кликнете десним тастером миша и користите мени пречица који се појављује за кретање.
Кликните десним тастером миша и изаберите Помоћ у приказу пројекције слајдова да бисте добили листу доступних тастера за пречице.
Такође можете да користите дугмад у доњем левом углу екрана у приказу пројекције слајдова. У почетку су веома слабе, али ако померите показивач миша преко једног, постаје чврст. Кликните на дугме да бисте отворили мени или кликните на дугме са стрелицом надесно или налево да бисте се кретали напред и назад у презентацији.
Отворите своју презентацију.
На картици Слиде Схов кликните на дугме Од почетка.
Слајд 1 се појављује у приказу пројекције слајдова.
Кликните да бисте прешли на слајд 2.
Притисните размакницу да бисте прешли на слајд 3.
Притисните тастер са стрелицом надесно да бисте прешли на слајд 4.
Притисните тастер Ентер да бисте прешли на слајд 5.
Управо сте видели четири различита начина за прелазак на следећи слајд.
Притисните тастер Бацкспаце да бисте прешли на слајд 4.
Притисните тастер са стрелицом налево да бисте прешли на слајд 3.
Сада знате два различита начина кретања уназад у презентацији.
Кликните десним тастером миша било где, изаберите Прикажи све слајдове, а затим кликните на слајд 1.
Ова слика приказује сличице које се појављују када одаберете Прикажи све слајдове.
Користећи овај метод, можете скочити на било који слајд који желите, у било које време.
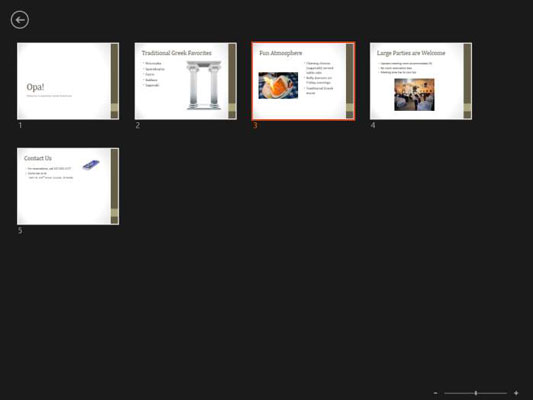
Померите показивач миша у доњи леви угао екрана и пређите показивачем преко тамошњих икона.
На слици су приказане све иконе. Прва два су Претходни и Следећи; можете их користити за кретање између слајдова као алтернативу методама тастатуре и миша које сте раније научили.
Икона оловке отвара мени из којег можете да изаберете алатку за оловку (ласерски показивач, оловка, маркер или гумица) и боју оловке. Они су обрађени у следећој вежби.
Дугме Прикажи све слајдове пружа алтернативу десном клику и избору Прикажи све слајдове, као што сте урадили у кораку 9. Приказује галерију сличица слајдова, приказаних овде.
Дугме Зоом вам омогућава да увећате одређену област тренутно приказаног слајда.
Дугме Мени приказује навигациони мени из којег можете прећи на прилагођену емисију, поставити опције екрана и стрелице, добити помоћ и још много тога.
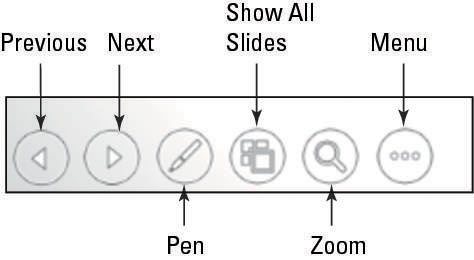
Кликните на дугме Мени.
Појављује се мени. Погледајте ову цифру.
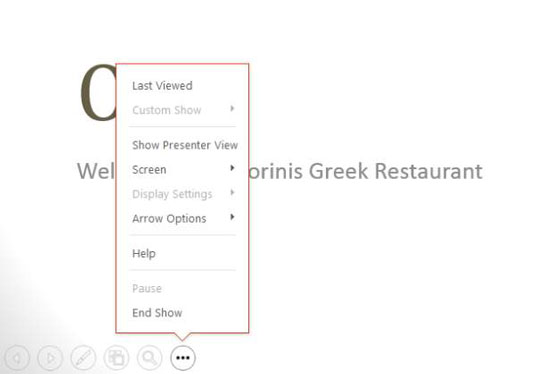
Изаберите команду Последњи преглед из менија.
Поново се појављује слајд 3.
Поново кликните на дугме Мени, поставите показивач на Екран и изаберите Црни екран.
Екран постаје црн. Ово можете користити да привремено испразните екран како бисте, на пример, могли да разговарате.
Кликните десним тастером миша на слајд и изаберите Екран→ Бели екран.
Овај корак такође испразни екран, осим што постаје бео уместо црн.
Притисните Есц.
Презентација се враћа на приказ слајдова.
Притисните Б.
Ово је пречица на тастатури за команду Екран→ Црни екран. В је пречица на тастатури за прављење беле боје екрана.
Притисните Есц.
Приказ пројекције слајдова се затвара, а ви се враћате у нормални приказ.