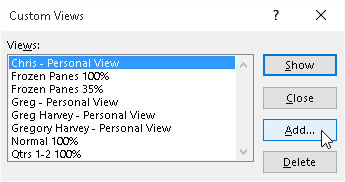Током креирања и уређивања радног листа програма Екцел 2016, можда ћете открити да ћете морати да мењате приказ радног листа много пута док радите са документом. Екцел-ова функција прилагођених приказа омогућава вам да сачувате било коју од ових врста промена на приказу радног листа.
На овај начин, уместо да одвојите време да ручно подесите приказ радног листа који желите, можете да натерате Екцел да га поново креира за вас једноставним избором приказа. Када креирате приказ, Екцел може да сачува било које од следећих подешавања: тренутни избор ћелије, подешавања штампања (укључујући различита подешавања страница), ширине колона и висине редова (укључујући скривене колоне), подешавања приказа на картици Напредно у Екцел опцијама дијалог, као и тренутну позицију и величину прозора документа и распоред окна прозора (укључујући замрзнута окна).
Да бисте креирали прилагођени приказ свог радног листа, следите ове кораке:
Направите све потребне промене на екрану радног листа тако да се прозор радног листа појављује тачно онако како желите да се појави сваки пут када изаберете приказ. Такође изаберите све поставке штампања на картици Распоред странице које желите да користите за штампање приказа.
Кликните на командно дугме Прилагођени прикази у групи Прикази радне свеске на почетку картице Приказ или притисните Алт+ВЦ.
Ова радња отвара оквир за дијалог Прилагођени прикази, сличан оном приказаном овде, где додајете приказ који сте управо подесили на радном листу.
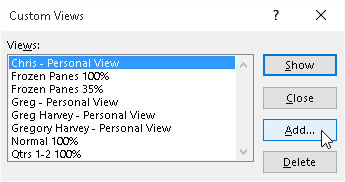
Додавање новог приказа за радни лист у дијалогу Прилагођени прикази.
Кликните на дугме Додај.
Ова радња отвара оквир за дијалог Додај приказ у који уписујете име за свој нови приказ.
Унесите јединствено описно име за свој приказ у поље за текст Име.
Уверите се да име које дате приказу одражава сва његова релевантна подешавања.
Да бисте у свој приказ укључили поставке штампања и скривене колоне и редове, оставите поља за потврду Принт Сеттингс и Хидден Ровс, Цолумнс анд Филтер Сеттингс када кликнете на дугме ОК. Ако не желите да укључите ова подешавања, уклоните ознаку са једног или оба поља за потврду пре него што кликнете на ОК.
Када кликнете на ОК, Екцел затвара дијалог Прилагођени прикази. Када следећи пут отворите овај дијалошки оквир, име вашег новог приказа појављује се у оквиру са листом Прикази.
Кликните на дугме Затвори да бисте затворили оквир за дијалог Прилагођени прикази.
Прилагођени прикази се чувају као део датотеке радне свеске. Да бисте могли да их користите кад год отворите табелу за уређивање, морате да сачувате радну свеску са новим приказом.
Кликните на дугме Сачувај на траци са алаткама за брзи приступ или притисните Цтрл+С да бисте сачували нови приказ као део датотеке радне свеске.
Након што креирате своје приказе, можете да прикажете радни лист у том приказу у било ком тренутку док радите са табелом. Да бисте приказали приказ, пратите ове кораке:
Кликните командно дугме Прилагођени прикази у групи Прикази радне свеске на картици Приказ или притисните Алт+ВЦ.
Двапут кликните на име приказа који желите да користите за приказивање вашег радног листа у оквиру са листом Прикази или кликните на име, а затим кликните на дугме Прикажи.
Увек почните тако што ћете дефинисати нормалан 100% приказ у оквиру за дијалог Прилагођени прикази који представља стандардни приказ радног листа пре него што кренете са дефинисањем прилагођених приказа који сакривају колоне, замрзавају окна и петљају се са увећањем радног листа. На овај начин, можете се опоравити из посебног приказа (нарочито оног који користите само за штампање дела табеле, али никада не користите када га уређујете) једноставним кликом на Нормал 100% у оквиру са листом Прикази дијалога Прилагођени прикази.