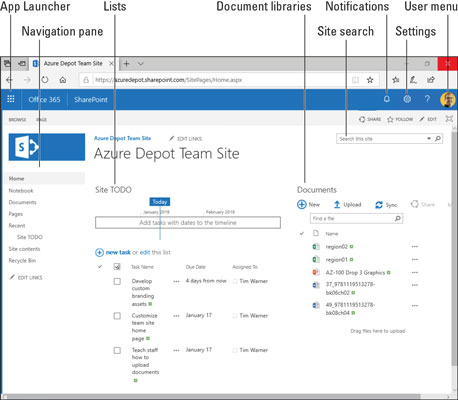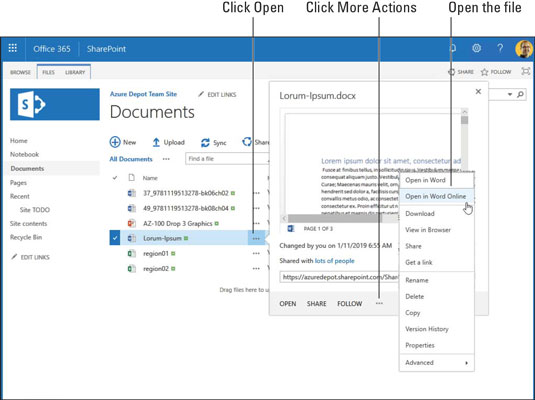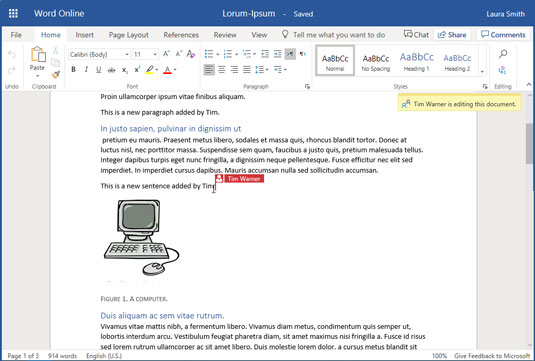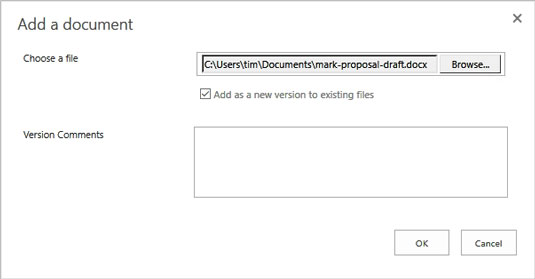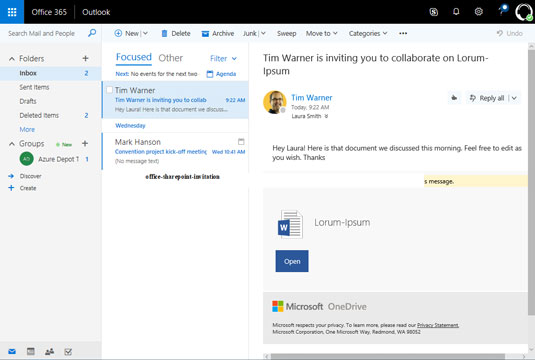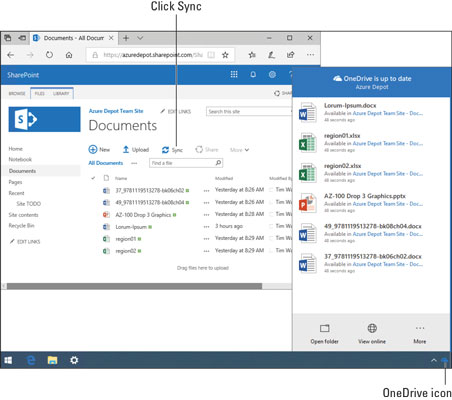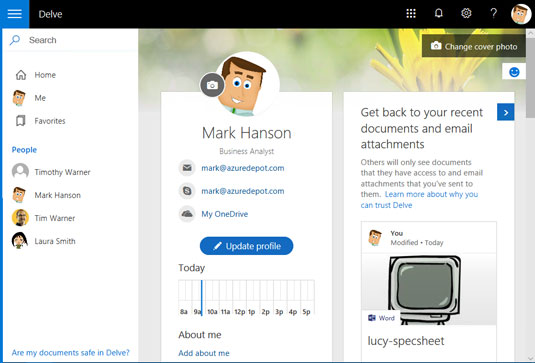СхареПоинт је Мицрософт-ова веб-базирана платформа за тимску сарадњу. Предузећа користе СхареПоинт Онлине за складиштење докумената, управљање пројектима и омогућавање колегама да сарађују једни са другима.
СхареПоинт Онлине није нужно свеприсутан (присутан или свуда присутан), али покушава да буде. СхареПоинт Онлине локације су дизајниране да им се приступи са свих страна — са десктоп рачунара, лаптопа, таблет уређаја или паметног телефона. Без обзира на уређај који користите, садржај би требало да буде приступачан и прилагођен кориснику.
Овај чланак представља СхареПоинт Онлине, говори вам како да се снађете на локацији тима, отпремите и радите са датотекама у библиотекама докумената, делите датотеке са колегама, синхронизујете датотеке и ажурирате свој Оффице 365 профил.
Представљамо тимске сајтове
СхареПоинт тимска локација је радни простор за сарадњу где колеге могу да раде на истим датотекама, прате пројекте и комуницирају једни са другима.
На слици је приказана типична локација тима СхареПоинт Онлине у Оффице 365 прозору. Ове локације могу изгледати другачије у зависности од тога како су их поставили администратори сајта, али имају исте заједничке алатке. Тимска локација пружа средства за отварање Оффице 365 апликација, отпремање и преузимање датотека и сарадњу са колегама. Ове странице објашњавају како да се пријавите на тимски сајт и како се сналазите на екрану.
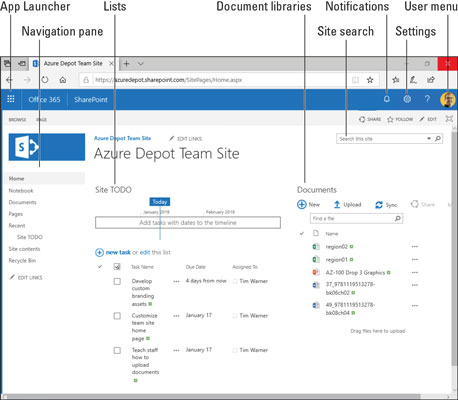
Локација тима за СхареПоинт Онлине.
Пријављивање на тимски сајт
Потребна вам је лозинка и мрежна адреса да бисте се пријавили на локацију СхареПоинт тима. Ове ставке ћете вероватно добити од љубазног администратора система у комшилуку. Пратите ове кораке да бисте се пријавили на локацију СхареПоинт тима:
Отворите веб прегледач и идите до сајта тима ваше организације.
Шта ваш тим сајта Веб адреса изгледа зависи од тога да ли ваша компанија користи свој домен (као што је цомпани.цом ) или у канцеларији 365 подразумевани именовања формат (који изгледа нешто као иоурцомпани.схарепоинт.цом ).
Ако се од вас затражи да унесете акредитиве, унесите своје корисничко име, унесите лозинку и кликните на ОК.
Шта се даље дешава зависи од тога како изгледа ваше локално (локално) окружење и како је администратор конфигурисао СхареПоинт. Можете доћи на сајт тима без потребе да уносите своје корисничко име и лозинку.
Проналажење пута око сајта тима СхареПоинт Онлине
Погледајте претходну слику док обилазите типичну локацију Схарепоинт тима:
- Покретач апликација: За покретање Оффице 365 веб апликација. Због свог изгледа, понекад се назива и вафле мени.
- Обавештења: За примање административних и кориснички дефинисаних упозорења.
- Подешавања: За промену корисничких подешавања. Које опције ћете добити зависи од вашег нивоа привилегија.
- Кориснички мени: За пријављивање, одјављивање и преглед вашег профила.
- Претрага сајта: За проналажење садржаја на сајту.
- Окно за навигацију : За приступ популарном садржају на сајту тима. Обично администратор сајта одређује шта се појављује у окну за навигацију.
- Листе: За навођење задатака које треба обавити, укључујући ставке пројектног рада и ставке опште намене „за обављање“. СхареПоинт нуди унапред направљене шаблоне за различите врсте листа, од којих вам многе омогућавају да доделите ставке листе одређеним СхареПоинт корисницима.
- Библиотеке докумената: За хостовање датотека које ви и други чланови тима можете да отварате и на њима радите.
СхареПоинт локација је веб локација као и свака друга. Можете да креирате обележиваче у свом претраживачу до места у СхареПоинт-у која често посећујете.
Како радити са библиотекама докумената
Библиотека докумената је основно спремиште података на СхареПоинт локацији. Не дозволите да вас реч документ завара. Можете да ускладиштите било коју врсту датотеке у библиотеци докумената.
Користите библиотеку докумената за складиштење датотека у сврху сарадње. Ове странице објашњавају како да отворите датотеке у библиотеци докумената, отпремите датотеке, заједно уређујете датотеке и делите датотеке.
Отварање датотеке у библиотеци докумената
Пратите ове кораке да бисте пронашли и отворили датотеку:
Користите траку за навигацију да бисте пронашли и изабрали датотеку коју желите да отворите.
Администратор је можда поставио пречицу до библиотеке докумената на почетну страницу сајта тима или негде другде на сајту.
Кликните на дугме Отвори (три тачке) поред имена датотеке коју желите да отворите.
Појављује се искачући прозор, као што је приказано. Показује вам преглед датотеке тако да можете бити сигурни да сте отворили праву.
Кликните на дугме Више радњи (опет три тачке).
На слици је приказано где се налази дугме Више радњи. Појављује се искачући мени са свим могућим радњама које можете предузети са датотеком, као што је приказано.
Отворите датотеку.
Можете да отворите датотеку у Оффице десктоп апликацији или Оффице веб апликацији:
-
- Оффице десктоп апликација: Изаберите прву опцију у искачућем менију. На пример, ако имате посла са Ворд документом, изаберите Отвори у Ворд-у. Датотека се преузима на ваш рачунар тако да можете тамо да радите на њој. Промене које направите у датотеци на рачунару се аутоматски отпремају у копију ускладиштену на СхареПоинт-у.
- Оффице Веб Апп: Изаберите другу опцију у искачућем менију, опцију са речју онлајн у свом називу. Отвара се веб апликација да бисте могли да уређујете датотеку.
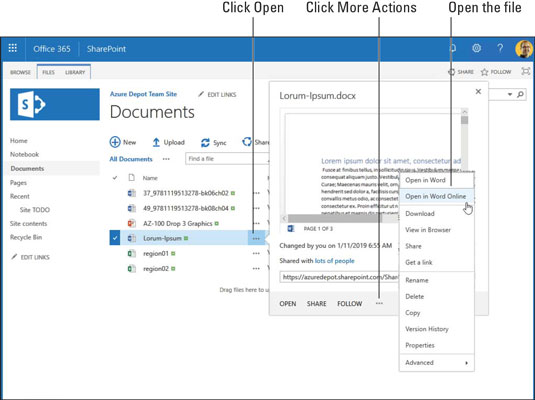
СхареПоинт вам пружа много опција за приступ датотекама на локацији тима.
Ево пречице: Да бисте отворили датотеку у Оффице веб апликацији, једноставно кликните на њено име у библиотеци докумената.
Како радити са колегама на истој датотеци
Понекад када покушате да отворите датотеку, не можете то да урадите јер је неко први стигао тамо. Администратори одлучују да ли више особа може уређивати датотеку у исто време.
Ако датотека дозвољава више од једног уређивача, пратите ове кораке да бисте отворили датотеку која се тренутно уређује и дали свој допринос:
Отворите датотеку у библиотеци докумената.
Претходна тема у овом поглављу објашњава како да отворите датотеку. Следећа слика приказује Ворд датотеку отворену у Ворд веб апликацији.
Потражите индикације да фајл тренутно уређује колега.
Као што је приказано, Ворд Веб Апп вам говори име (или имена) других који раде на датотеци. Ако пажљиво погледате, можете видети и локацију курсора других уређивача. СхареПоинт је сасвим у реду допустити више људи да сарађују на истој датотеци.
Унесите уредничке измене у датотеку.
Када завршите са уређивањем, кликните на дугме Назад у веб прегледачу или на Оффице 365 покретач апликација да бисте се вратили на локацију тима.
Не брините о чувању промена у датотеци. Оффице 365 аутоматски чува ваше промене.
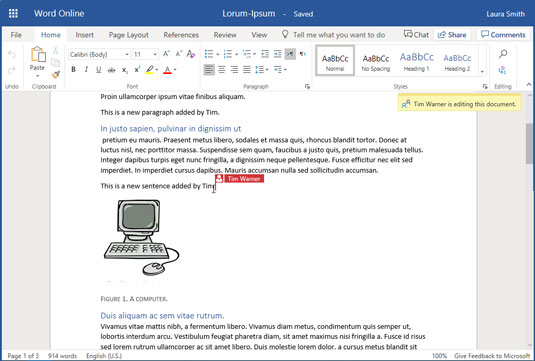
СхареПоинт Онлине вам говори када колега заједно уређује датотеку.
Како да отпремите датотеке у библиотеку докумената
Пратите ове кораке да бисте отпремили датотеку са рачунара у СхареПоинт Онлине библиотеку докумената:
У СхареПоинт-у идите у библиотеку докумената у коју желите да отпремите датотеку.
Кликните на Отпреми.
Као што је приказано на следећој слици, појављује се дијалог Адд а Доцумент.
Ако не видите дугме Отпреми у библиотеци докумената, разговарајте са администратором. Можда немате дозволу за отпремање датотека.
У дијалогу Додај документ кликните на дугме Изабери датотеке.
У дијалогу Отвори изаберите датотеку коју желите да отпремите и кликните на Отвори.
Можете да отпремите више датотека тако што ћете изабрати више од једне у дијалогу Отвори.
У дијалогу Додавање документа унесите коментаре верзије, ако је потребно.
СхареПоинт се може конфигурисати за складиштење више верзија истог документа. Ваш администратор ће можда захтевати да унесете коментаре да опишете датотеку коју отпремате.
Кликните на ОК.
Док сте већ код тога, погледајте да ли се датотека коју сте отпремили појављује у библиотеци докумената.
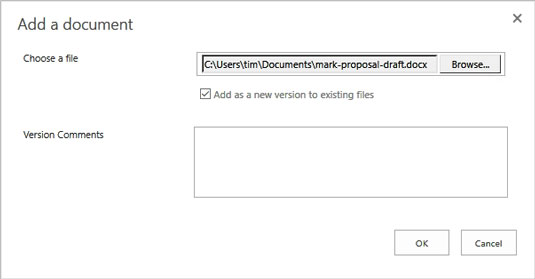
Отпремање једног или више докумената у СхареПоинт Онлине библиотеку докумената.
Да бисте отпремили датотеке, можете превући једну или више датотека из прозора Филе Екплорер на рачунару и испустити их у библиотеку докумената. Како згодно!
Како делити датотеке са колегама
У СхареПоинт терминологији, дељење значи да се колеге обавесте о датотеци коју могу да уређују. Након што поделите датотеку, можете да обавестите сараднике путем е-поште да је датотека дељена. Понекад администратори не дозвољавају некоме да дели датотеку, али ако можете да делите датотеке, пратите ове кораке да бисте делили датотеку са колегом:
Пронађите датотеку коју желите да делите и кликните на дугме Отвори.
Потражите три тачке поред имена датотеке да бисте пронашли дугме Отвори. Појављује се искачући прозор.
Кликните на Дели на дну искачућег прозора.
Видећете дијалог Дели, као што је приказано.
оффице-инвитинг-цоллаборатион
Позивање сарадника да сарађује на фајлу.
Унесите име особе са којом желите да делите датотеку.
СхареПоинт отвара падајућу листу чим почнете да куцате. Можете изабрати име са листе.
Унесите описну поруку.
Можете објаснити шта је датотека и зашто желите да је делите.
Изаберите или опозовите избор опције Захтевај пријаву.
Опозовите избор опције Захтевај пријаву ако желите да делите датотеку са људима ван ваше организације. За уобичајену пословну употребу, изаберите ову опцију да бисте били сигурни да само чланови тима могу да виде датотеку.
Изаберите опцију Пошаљи позивницу путем е-поште.
Кликните на дугме Дели.
Следећа слика показује како порука за дељење изгледа особи која је прими. Прималац може да кликне на дугме Отвори да отвори датотеку и почне да ради на њој.
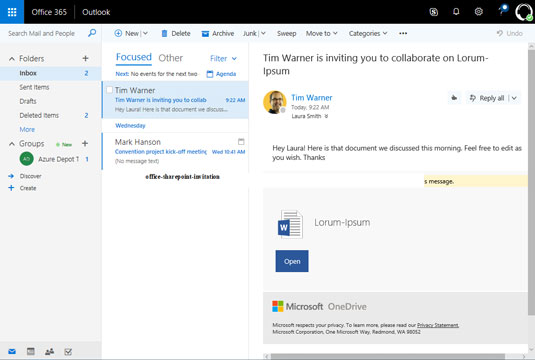
Позив за дељење датотеке.
Како прегледати датотеке ван мреже
Понекад ваш рачунар не може да приступи СхареПоинт Онлине порталу. На пример, замислите да сте у авиону и морате да ажурирате неке радне датотеке, али нисте повезани на СхареПоинт. Да бисмо решили овај проблем ванмрежног приступа документима, Оффице 365 нам даје прилику да синхронизујемо датотеке. Синхронизација вам омогућава да приступите датотекама заснованим на СхареПоинт-у на локалном рачунару и не морате да бринете о томе да ли имате интернет везу. Након што се поново повежете на Интернет (након што авион слети), ОнеДриве синхронизује датотеке са њиховим онлајн колегама.
Важно је разумети да ОнеДриве синхронизује две копије сваке датотеке, једну копију ускладиштену у СхареПоинт Онлине библиотеци докумената, а другу копију ускладиштену локално на вашем рачунару.
Пратите ове кораке да бисте синхронизовали СхареПоинт датотеке са датотекама истог имена на ОнеДриве-у:
У СхареПоинт-у пронађите библиотеку докумената коју желите да синхронизујете са рачунаром.
Не морате да синхронизујете сваку библиотеку докумената на сајту тима. Синхронизујте само датотеке којима желите да имате приступ ван мреже.
У менију библиотеке докумената кликните на Синхронизација.
Следећа слика показује где се налази дугме Синц. Искачуће обавештење вам говори да СхареПоинт преузима садржај библиотеке докумената и синхронизује га са вашим ОнеДриве фор Бусинесс клијентом.
У системској траци послова Виндовс 10 траке задатака кликните на икону ОнеДриве.
Као што је приказано, ова икона изгледа као облак. Појављује се листа недавно синхронизованих датотека, у овом случају датотека из библиотеке докумената.
У прозору ОнеДриве кликните на Отвори фасциклу да бисте видели своје локалне копије датотека.
Од сада, на овим датотекама можете да радите локално или директно из СхареПоинт-а. ОнеДриве ће аутоматски синхронизовати све промене.
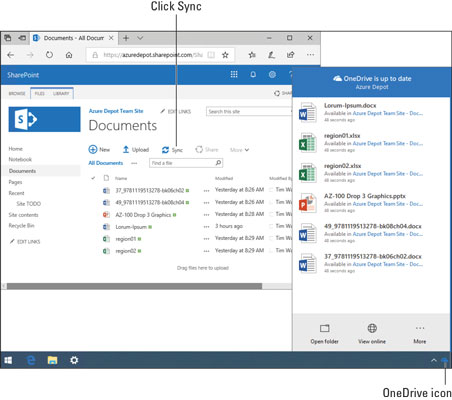
Синхронизација вам омогућава да СхареПоинт датотеке преузмете ван мреже за локални приступ.
Удубљивање у Оффице 365
Оффице 365 нуди екран Делве за ажурирање вашег профила и бољу комуникацију са члановима тима. У зависности од величине ваше организације, уверите се да је ваш Оффице 365 профил ажуран може бити од велике помоћи. Колеге могу да погледају ваш Оффице 365 профил да виде да ли сте прави избор за пројекат. Они могу да погледају ваш профил да открију како да вас пронађу. Делве екран је помало попут портала друштвених медија по томе што нуди згодан начин комуникације са вашим тимом.
Пратите ове кораке да бисте дубље ушли у Оффице 365:
У СхареПоинт Онлине отворите кориснички мени и кликните на Мој профил.
Кориснички мени се налази у горњем десном углу Оффице 365 екрана. Отвара се екран Делве, као што је приказано.
Користите контроле на екрану Делве да бисте ажурирали свој профил и комуницирали са колегама.
Можете да прилагодите овај екран да бисте били презентативнији за своје колеге.
Кликните на Ажурирај профил када завршите са уносом измена.
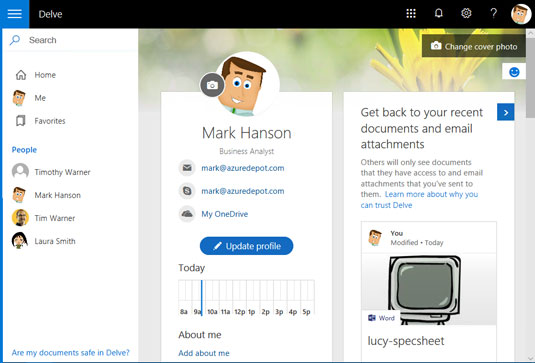
Екран Делве.