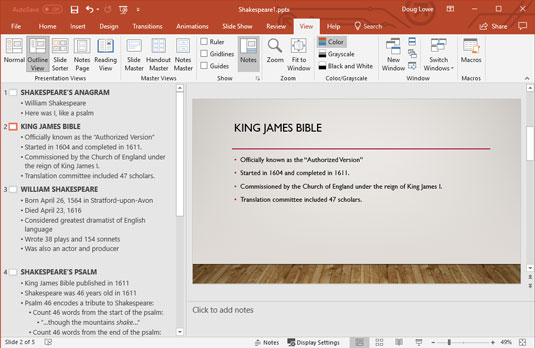Многе Мицрософт ПоверПоинт презентације се састоје од слајдова за слајдовима листа са набрајањем. Можда ћете видети графикон овде или тамо и понеки део исечака убаченог за комични ефекат, али хлеб и путер презентације је листа са набрајањем. Звучи досадно - и често јесте. Али у неким случајевима, бескрајни низ тачака се испостави да је најбољи начин да се прођете.
Такве презентације су посебно погодне за оцртавање. ПоверПоинтов Оутлине Виев вам омогућава да се фокусирате на главне тачке и подтачке ваше презентације. Другим речима, омогућава вам да се фокусирате на садржај без бриге о изгледу.
Како да пребаците своју ПоверПоинт презентацију у приказ Оутлине

У нормалном приказу, лева страна ПоверПоинт прозора је посвећена приказивању сличица ваших слајдова. Али можете лако да пребаците своју презентацију у приказ структуре тако што ћете кликнути на дугме Оутлине Виев на картици Приказ траке (приказано на маргини). Затим се ваша презентација појављује као оквир, са насловом сваког слајда као засебним насловом на највишем нивоу структуре, а текст на сваком слајду се појављује као наслови нижег нивоа подређени насловима слајдова. Погледајте следећу слику. (Имајте на уму да ако слајд нема наслов, слајд се и даље појављује у оквиру, али је наслов на највишем нивоу за слајд празан.)
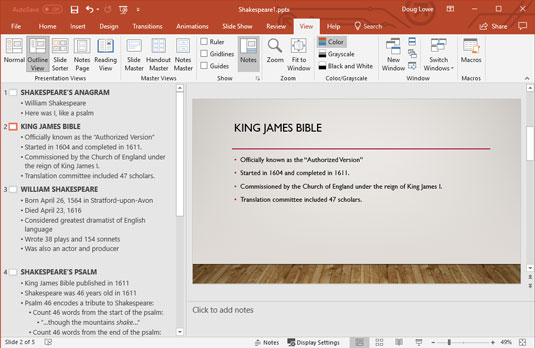
Гледање контуре.
Можете проширити област посвећену контури тако што ћете кликнути и превући ивицу окна Оутлине.
Следећа листа истиче неколико важних ствари које треба приметити у вези са контуром:
- Оквир се састоји од наслова и основног текста сваког слајда. Сви други објекти које додате на слајд — као што су слике, графикони и тако даље — нису укључени у оквир. Такође, ако додате било које текстуалне објекте на слајд поред основног наслова и чувара места за основни текст у изгледу слајда, додатни текстуални објекти неће бити укључени у оквир.
- Сваки слајд је представљен насловом високог нивоа у оквиру. Текст овог наслова је преузет из наслова слајда, а поред наслова се појављује икона која представља цео слајд. Такође, број слајда се појављује лево од иконе слајда.
- Свака линија текста из основног текста слајда се појављује као увучени наслов. Овај наслов је подређен главном наслову слајда.
- Контура може да садржи подтачке које су подређене главним тачкама на сваком слајду. ПоверПоинт вам омогућава да креирате чак девет нивоа наслова на сваком слајду, али ће ваши слајдови вероватно постати превише компликовани ако идете даље од два наслова.
Како одабрати и уредити цео ПоверПоинт слајд
Када радите са картицом Оутлине, често морате да изаберете цео слајд. То можете учинити тако што ћете кликнути на икону за слајд. Ово бира наслов слајда и сав његов основни текст. Поред тога, сви додатни објекти, као што су графике, који се налазе на слајду су такође изабрани иако се ти објекти не појављују у оквиру.
Можете да избришете, исечете, копирате или дуплирате цео слајд:
- Избриши: Да бисте избрисали цео слајд, изаберите га, а затим притисните Делете.
- Исеците или копирајте: Да бисте исекли или копирали цео слајд у међуспремник, изаберите слајд, а затим притисните Цтрл+Кс (Исецање) или Цтрл+Ц (Копирај) или користите дугме Исеци или Копирај на картици Почетак на траци. Затим можете померити курсор на било коју локацију у оквиру и притиснути Цтрл+В или користити дугме Налепи да бисте налепили слајд из међуспремника. (Такође можете исећи или копирати слајд тако што ћете кликнути десним тастером миша на слајд и изабрати Цут или Цопи из менија који се појави.)
- Дупликат: Да бисте дуплирали слајд, изаберите га, а затим притисните Цтрл+Д. Овај корак поставља копију изабраног слајда одмах иза њега. (Заправо, не морате да изаберете цео слајд да бисте га дуплирали. Само кликните било где у наслову или телу слајда.)
Како одабрати и уредити један пасус у ПоверПоинт 2019
Можете одабрати и уредити цео пасус заједно са свим његовим подређеним пасусима. Да бисте то урадили, само кликните на знак за набрајање поред пасуса који желите да изаберете. Да бисте избрисали цео пасус заједно са подређеним пасусима, изаберите га, а затим притисните Делете.
Да бисте исекли или копирали цео пасус у међуспремник заједно са његовим подређеним, изаберите га, а затим притисните Цтрл+Кс (Исецање) или Цтрл+Ц (Копирај). Затим можете да притиснете Цтрл+В да налепите пасус било где у презентацији.
Како промовисати и деградирати читаве пасусе у ПоверПоинт-у
Да промовише један пасус је да га помери једног нивоа у оквиру - то јест, да се померите увлачење параграфа са леве стране. На пример, ако на слици промовишете параграф „Псалам 46 кодира одавање почасти Шекспиру“, тај пасус постаје засебан слајд, а не метак испод „Шекспировог псалма“.

Да бисте унапредили пасус, поставите курсор било где у пасус, а затим притисните Схифт+Таб или кликните на дугме Смањи ниво листе у групи Параграф на картици Почетна. (Имајте на уму да не можете промовисати пасус који је већ на највишем нивоу оквира.)

Да би демоте пасус је да се уради управо супротно: става помера надоле једног нивоа у оквиру. Када деградирате пасус, увлачење пасуса се помера удесно. Ако деградирате параграф „Шекспир је имао 46 година 1611.“ на слици, он постаје подтачка под „Библија краља Џејмса објављена 1611.“, а не посебна главна тачка.
Да бисте деградирали пасус, поставите курсор било где у пасус, а затим притисните тастер Таб или кликните на дугме Повећај ниво листе у групи Параграф на картици Почетна.
Имајте на уму да не можете промовисати наслов слајда. Наслов слајда је највиши ранг у хијерархији оквира. Ако деградирате наслов слајда, цео слајд ће бити укључен у претходни слајд. Другим речима, наслов слајда постаје главна тачка на претходном слајду.
Можете промовисати или деградирати пасусе помоћу миша, али техника је мало незгодна. Када померите курсор преко метка (или дугмета Слиде), показивач се мења из једне стрелице у стрелицу са четири угла. Ова стрелица је ваш сигнал на који можете да кликнете да бисте изабрали цео пасус (и све подређене пасусе). Затим можете користити миш да унапредите или деградирате пасус заједно са свим његовим подређеним превлачењем изабраног пасуса лево или десно.
Будите нежни када деградирате параграфе. Бити деградиран може бити емоционално разарајуће искуство.
Како додати нови пасус у ПоверПоинт приказу Оутлине
Да бисте додали нови пасус на слајд са контуром која се појављује на картици Оутлине, померите тачку уметања на крај пасуса који желите да прати нови пасус, а затим притисните тастер Ентер. ПоверПоинт прави нови пасус на истом нивоу као и претходни пасус.
Имајте на уму да ако померите тачку уметања на крај насловне линије и притиснете Ентер, ПоверПоинт креира нови слајд. Међутим, тада можете да притиснете тастер Таб да бисте променили нови слајд у пасус на претходном слајду.
Ако поставите тачку уметања на почетак пасуса и притиснете Ентер, нови пасус ће бити уметнут изнад позиције курсора. Ако поставите курсор у средину пасуса и притиснете Ентер, пасус се дели на два дела.
Након што додате нови пасус, можда ћете желети да промените његов ниво у оквиру. Да бисте то урадили, морате унапредити или деградирати нови пасус (као што је описано у претходном одељку). Да бисте креирали подтачку за главну тачку, на пример, поставите курсор на крај главне тачке и притисните Ентер. Затим деградирајте нови пасус притиском на тастер Таб.
Како додати нови ПоверПоинт слајд
Можете да додате нови слајд на много начина када радите са контуром. Ова листа приказује најпопуларније методе:
- Промовишите постојећи текст: Промовишите постојећи пасус на највиши ниво. Овај метод дели слајд на два слајда.
- Промовишите нови текст: Додајте нови пасус, а затим га унапредите на највиши ниво.
- Притисните Ентер: Поставите курсор у текст наслова слајда и притисните Ентер. Овај метод креира нови слајд пре тренутног слајда. Да ли ће текст наслова остати са тренутним слајдом, иде са новим слајдом или ће бити подељен између слајдова зависи од локације курсора унутар наслова када притиснете Ентер.
- Притисните Цтрл+Ентер: Поставите курсор било где у тело слајда и притисните Цтрл+Ентер. Овај метод креира нови слајд одмах након тренутног слајда. Положај курсора унутар постојећег слајда није важан; нови слајд се увек креира после тренутног слајда. (Међутим, курсор мора бити у телу слајда да би овај метод функционисао. Ако ставите курсор у наслов слајда и притиснете Цтрл+Ентер, курсор ће скочити на основни текст слајда без креирања новог слајда. )
- Уметните нови слајд: Поставите курсор било где на слајду и користите пречицу на тастатури Цтрл+М или кликните на дугме Додај слајд у групи Слајдови на картици Почетна трака.
- Дуплирајте постојећи слајд: Изаберите постојећи слајд кликом на икону слајда или троструким кликом на наслов, а затим притисните Цтрл+Д да бисте га дуплирали.
Пошто се оквир фокусира на садржај слајда, а не на изглед, нови слајдови добијају основни изглед наслова и садржаја, који укључује текст наслова и основни текст форматиран знаковима за набрајање.
Како да померате текст горе и доле у ПоверПоинтовом приказу Оутлине
Нацрт је згодан начин да преуредите своју презентацију. Можете лако да промените редослед појединачних тачака на слајду или можете да промените редослед слајдова.
Можете да преуредите своју презентацију тако што ћете десним тастером миша кликнути на пасусе које желите да преместите, а затим кликните на дугме Помери нагоре или надоле у менију који се појави. Или можете показати на ознаку поред пасуса који желите да преместите. Затим, када се курсор промени у стрелицу са четири угла, кликните и превуците пасус горе или доле. Појављује се хоризонтална линија која показује хоризонталну позицију избора. Отпустите дугме миша када се хоризонтална линија постави на место где желите текст.
Будите опрезни када померате текст на слајду који има више од једног нивоа пасуса основног текста. Обратите пажњу на положај хоризонталне линије када превлачите селекцију; цео избор је уметнут на ту локацију, што би могло да подели подтачке. Ако вам се не свиђа резултат потеза, увек га можете поништити притиском на Цтрл+З или кликом на дугме Поништи.
Како скупити и проширити контуру у ПоверПоинт-у
Ако ваша презентација има много слајдова, можда ћете открити да је тешко схватити њену укупну структуру, чак и када погледате контуру. На срећу, ПоверПоинт вам омогућава да скупите контуру тако да се приказују само наслови слајдова. Сажимање контуре не брише основни текст; само сакрива основни текст тако да се можете фокусирати на редослед слајдова у презентацији.
Проширивање презентације враћа скупљени основни текст на контуру тако да можете поново да се фокусирате на детаље. Можете да скупите и проширите целу презентацију, или можете да скупите и проширите један по један слајд.
Да бисте скупили целу презентацију, кликните десним тастером миша било где у оквиру, а затим изаберите Скупи → Скупи све или користите пречицу на тастатури Алт+Схифт+1. Да бисте проширили презентацију, кликните десним тастером миша и изаберите Прошири → Прошири све или притисните Алт+Схифт+9.
Да бисте скупили један слајд, кликните десним тастером миша било где на слајду, а затим изаберите Скупи → Скупи из менија који се појави. Да бисте проширили један слајд, кликните десним тастером миша на скупљени слајд и изаберите Прошири → Прошири.