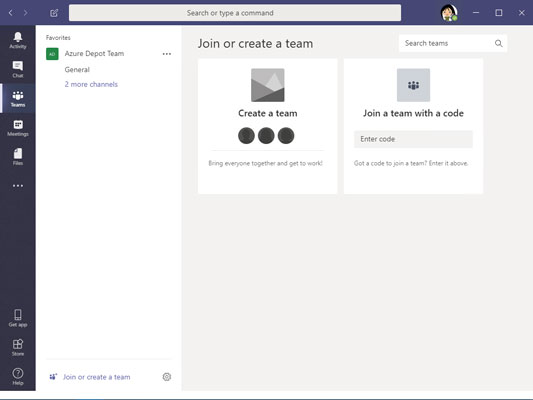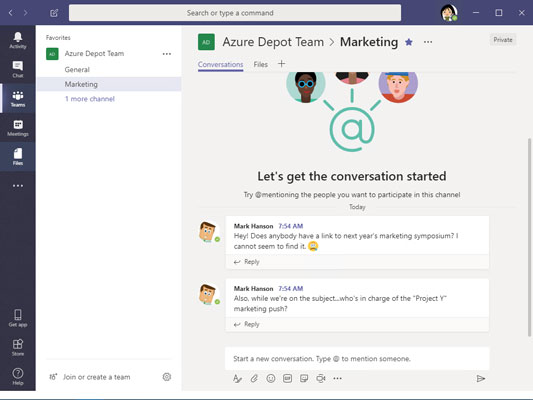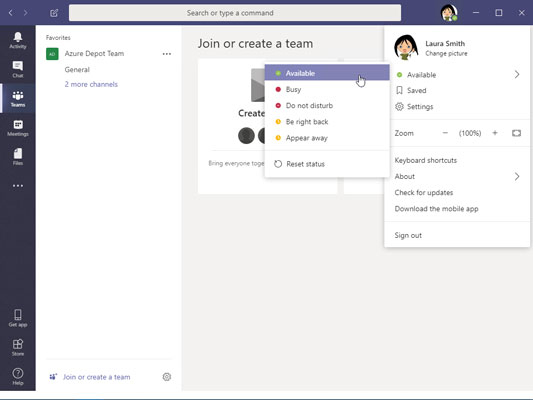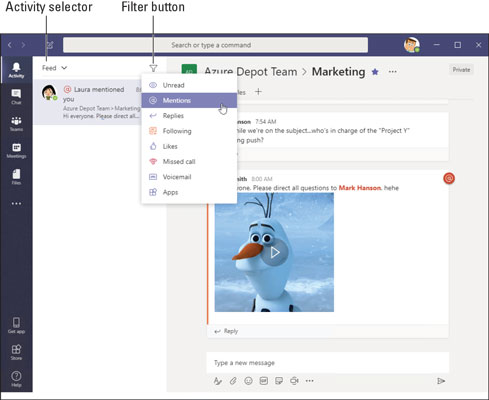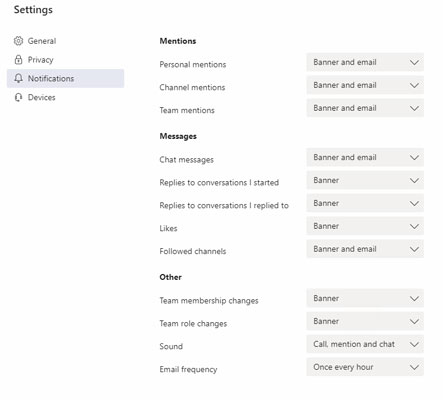Док СхареПоинт библиотеке докумената и листе задатака представљају мање или више трајна спремишта података, Мицрософт Теамс треба да служи модерном радном месту које се стално мења. У току године можете се наћи у неколико различитих тимова. У оквиру истог тима, можете се наћи на неколико канала.
Овај чланак објашњава шта су тимови и канали. Показује како да кажете колегама када сте заузети или доступни за сарадњу и како да спроведете претраге.
Представљамо Мицрософт тимове и канале
На вама је како ћете покренути апликацију Теамс. Покрените га као десктоп апликацију, апликацију веб претраживача, на Мацинтосх рачунару или на мобилном телефону. Интерфејс Теамс-а је скоро исти у свим форматима, што је један од разлога зашто предузећа воле Теамс.
У већини случајева, администратор система или менаџер додељује појединце у тимове. Међутим, ако имате одговарајуће привилегије, можете креирати сопствени тим. Сваки тим може имати један или више канала. Канал је радни простор посвећен одређеном пројекту или одређеној групи запослених. Обично администратори позивају колеге да учествују у претходно креираним каналима. У зависности од привилегија које је доделио администратор, појединци понекад могу сами да креирају и архивирају канале.
Ове странице објашњавају како да посетите тимове и канале и прогласите тим или канал „омиљеним“ тако да можете лако да га поново посетите.
Отварање тима и гледање његових канала
Пратите ове кораке да бисте отишли до тима и посетили његове канале:
Кликните на Тимови на траци за навигацију.
Појављује се картица Тимови, као што је приказано. Видећете имена тимова у које сте распоређени. Почевши од ове картице, можете креирати тим (ако имате дозволу за то) и придружити се тиму уношењем кода за откуп тима.
Изаберите име тима коме сте додељени.
Сваки тим се састоји од једног или више канала. Креатори канала бирају назив и сврху сваког канала. Можете креирати канал ако имате дозволу за то.
Изаберите канал и прегледајте његов садржај.
Канали нуде следеће картице:
- Разговори: Дискутујте о темама на мрежи са колегама.
- Датотеке: Отпремите и уредите датотеке за пројекат.
- Белешке са састанка : Пратите белешке са састанака у заједничком окружењу за вишеструко уређивање.
- Додајте картицу: Додајте нове картице на канал ако имате дозволу.
Кликните на Тимови да бисте се вратили на листу тимова.
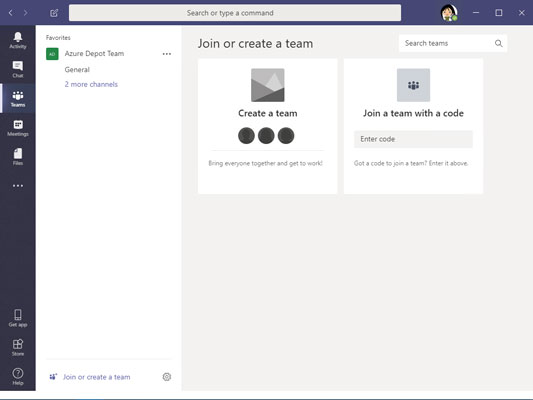
Картица Тимови наводи тимове којима припадате.
Стављање тима или канала на листу фаворита
Ставите име тима или канала на листу фаворита да бисте могли да га поново посетите у журби. Следећа слика приказује листу фаворита. Да бисте видели ову листу, све што треба да урадите је да кликнете на Тимови на траци за навигацију. Са листе можете кликнути на име тима или канала и отићи тамо директно. Пратите ове кораке да бисте обележили омиљени тим или канал који намеравате да често посећујете:
Кликните на картицу Тимови на траци за навигацију.
Видите спискове тимова којима припадате.
Изаберите тим.
Кликните на везу са три тачке поред тима да бисте додали тим на листу фаворита.
Тим који сте означили као фаворит појављује се први на вашој листи тимова.
Потражите канал који често посећујете.
Кликните на икону звездице десно од назива канала да бисте свој канал додали на листу фаворита.
Као што је приказано, почетна икона је попуњена да покаже да је канал омиљени. Омиљени тимови и канали су прво наведени на листи фаворита да бисте лакше пронашли тимове и канале који су вам потребни.
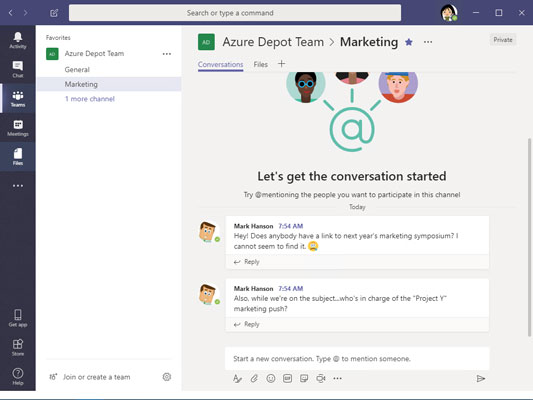
Ставите тимове и канале које често посећујете на листу фаворита.
Како да подесите свој статус у тимовима
Навођење вашег статуса олакшава колегама да провере вашу доступност за комуникацију. Стекните навику да постављате свој статус тако да чланови тима знају да ли и како могу да дођу до вас. Пратите ове кораке да бисте управљали својим статусом у тимовима:
Отворите свој кориснички мени.
Овај мени се налази у горњем десном углу екрана. Када га отворите, видећете падајући мени сличан приказаном.
Померите показивач преко опције статуса, прве опције у менију, да бисте видели падајућу листу опција статуса.
Слика приказује статусну листу. Одаберите Доступан, Заузет или неку другу опцију.
Претпоставимо да желите да сазнате да ли је колега доступан, заузет или одсутан? Поставите курсор на траку за претрагу на врху екрана и почните да куцате име свог колеге. Име вашег колеге би требало да се појави на падајућој листи. Изаберите име свог колеге да бисте отишли на његову или њену страницу за разговор.
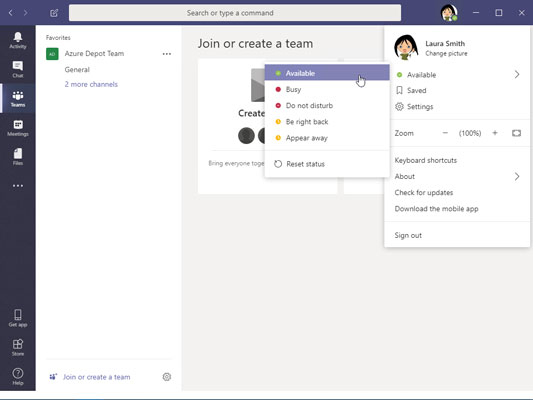
Изјавите свој статус како би колеге знали да ли сте доступни.
Како филтрирати и претраживати у Мицрософт тимовима
Понекад се исплати смањити „буку“ и ући у садржај који је релевантан за ваша професионална интересовања. Почевши од картице Активности, можете да филтрирате активности тима да бисте видели само оно што вас занима. Такође можете да спроводите моћне претраге. Картица Активности је место на једном месту за прецизирање онога што је релевантно за вас — канале, разговоре, ћаскање, датотеке итд.
Филтрирање вашег фида активности
Фид активности представља радње које можете предузети на каналима на којима учествујете. Многи људи започињу свој радни дан тако што виде шта се дешава на фиду активности, где налазите помињања, одговоре и друга обавештења.
Пратите ове кораке да бисте филтрирали фид активности и фокусирали се на информације које су вам потребне:
Кликните на Активност на траци за навигацију.
На бирачу активности изаберите Феед (ако већ није изабран).
Бирач активности се налази на врху окна активности, као што је приказано. Селектор нуди два избора:
- Феед: Приказује сва ваша спомињања и одговоре.
- Моја активност: Приказује постове које сте покренули.
Кликните на дугме Филтер и изаберите опцију у падајућем менију.
Можете да филтрирате свој фид активности користећи различите критеријуме, као што је приказано.
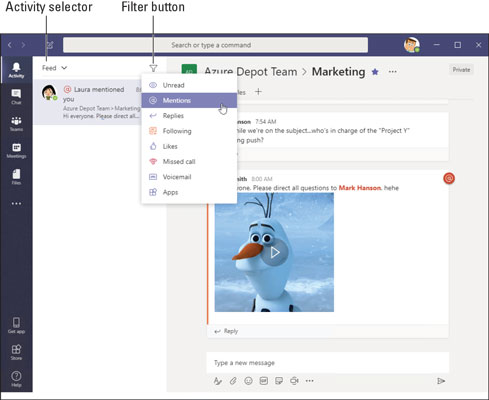
Филтрирајте феед активности Теамс да бисте видели само догађаје који вас занимају.
Претрага тимова за садржај
Како проналазите датотеку коју је ваш менаџер у пролазу поменуо прошле недеље? Или да се сетите имена филма који је колега предложио током приватног разговора пре три месеца? Ево како да претражите тимове за одређени пост, поруку или датотеку:
Са било које странице у тимовима, поставите курсор у поље за претрагу или унесите команду.
Овај оквир за текст се налази на врху екрана.
Откуцајте термин за претрагу или, алтернативно, унесите команду (/) након које следи термин за претрагу.
Пример термина за претрагу може бити „Извештаји одељења продаје“ или једноставно „извештаји“. Користите команде са косом цртом да бисте комбиновали претрагу особе, канала, групе или датотеке са конкретном радњом. Када унесете косу црту, појављује се падајући списак команди. Изаберите команду и унесите термин за претрагу. На пример, изаберите /цхат и пошаљите Означи поруку за ћаскање.
Притисните ентер.
Резултати претраге се појављују на три картице: Поруке, Људи и Датотеке.
Изаберите картицу да бисте усмерили претрагу у правом смеру.
Како одабрати подешавања обавештења
Тимови могу да вас обавесте када колега помене ваше име, објави одређени тип датотеке или уради прегршт других ствари о којима вреди знати. Пратите ове кораке да бисте тимовима рекли о чему желите да будете обавештени:
Отворите кориснички мени и изаберите Подешавања.
Кориснички мени се налази у горњем десном углу екрана. Појављује се прозор Подешавања.
Изаберите Обавештења.
Појављују се опције обавештења, као што је приказано.
Изаберите подешавања обавештења.
Затворите прозор Подешавања када завршите. Тимови чувају ваша подешавања чим их направите.
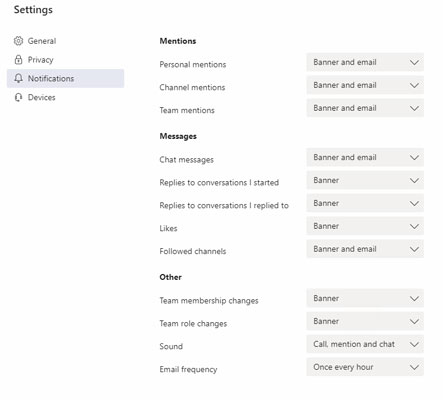
Одабир начина на који желите да будете обавештени.