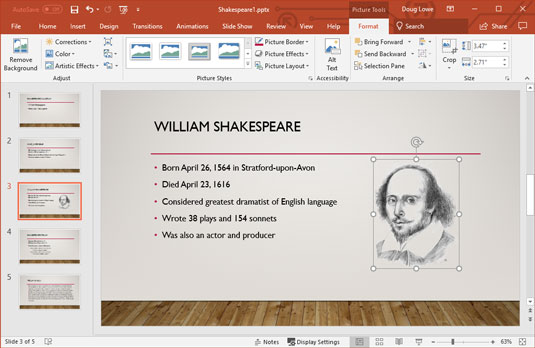ПоверПоинт слајдови су ништа без објеката. Објекти су ставке — као што су текст, слике и графикони — који дају значење и садржај иначе безобличним и празним слајдовима. Међутим, када су у питању предмети, понекад је мање више. Не претерујте тако што ћете затрпати своје слајдове са толико објеката да главна тачка слајда буде заклоњена.
Већина објеката на слајдовима су текстуални објекти, који вам омогућавају да куцате текст на слајдовима.
Сваки слајд има изглед слајда који се састоји од једног или више чувара места. Чувар места је једноставно област на слајду који је резервисан за текст, вињету, графу, или неке друге врсте објеката. На пример, слајд који користи изглед наслова има два чувара места за текстуалне објекте: један за наслов, а други за поднаслов. Окно задатака Распоред слајда користите да бисте изабрали изглед када креирате нове слајдове. Касније можете да промените изглед, као и да додате више објеката на слајд. Такође можете да обришете, преместите или промените величину објеката ако желите.
Можете додати много различитих типова објеката, као што су цлип арт, графикони, графикони, облици и тако даље. Можете додати више објеката свом слајду помоћу једног од алата који се појављује на траци са алаткама Цртање на дну екрана или коришћењем икона које се појављују у центру слајдова креираних помоћу распореда садржаја.
Сваки објекат заузима правоугаони део на слајду. Садржај објекта може или не мора визуелно да испуни правоугаони регион, али можете видети обрис објекта када га изаберете.
Објекти се могу преклапати. Обично то не желите, али понекад то ствара џез ефекат. Можете, на пример, поставити неки текст на неки исјечак.
Како одабрати објекте у ПоверПоинт 2019
Пре него што можете да уређујете било шта на слајду, морате да изаберете објекат који садржи оно што желите да измените. На пример, не можете да почнете да куцате да бисте изменили текст на екрану. Уместо тога, прво морате да изаберете текстуални објекат који садржи текст који желите да измените. Исто тако, морате да изаберете друге типове објеката пре него што можете да уређујете њихов садржај.
Имајте на уму да морате бити у нормалном приказу да бисте изабрали појединачне објекте на слајду. У приказу Слиде Сортер, можете да изаберете целе слајдове, али не и појединачне елементе на њима.
Ево неколико смерница које треба имати на уму када бирате објекте:
- Текстуални објекти: Да бисте изабрали текстуални објекат тако да можете да измените његов текст, померите тачку уметања преко текста који желите да измените, а затим кликните. (На тачпеду двапут додирните текст.) Око објекта се појављује правоугаони оквир и појављује се тачка за уметање текста тако да можете да почнете да куцате.
- Објекти који нису текстуални: Друге врсте објеката раде мало другачије. Кликните на објекат и објекат је изабран. Правоугаона кутија се појављује око објекта да би вас обавестила да сте га закачили. Након што сте закачили објекат, можете га превући по екрану или променити његову величину, али не можете да уређујете његов садржај.
- Тастер Цтрл: Можете да изаберете више од једног објекта тако што ћете изабрати први објекат, а затим држати притиснут тастер Цтрл док кликнете да бисте изабрали додатне објекте.
- Кликните и превуците: Други начин да изаберете објекат — или више од једног објекта — јесте да користите тачку уметања да превучете правоугаоник око објеката које желите да изаберете. Поставите показивач на локацију изнад и лево од објекта(а) које желите да изаберете, а затим кликните и превуците мишем надоле и удесно док правоугаоник не окружи објекте. Када отпустите дугме, сви објекти унутар правоугаоника су изабрани.
- Тастер Таб: Такође, можете притиснути тастер Таб да бисте изабрали објекте. Притисните Таб једном да изаберете први објекат на слајду. Поново притисните Таб да бисте изабрали следећи објекат. Наставите да притискате Таб док не изаберете објекат који желите.
Притиском на Таб за избор објеката је згодно када не можете лако да покажете на објекат који желите да изаберете. Овај проблем може да се деси ако је објекат који желите закопан испод другог објекта или ако је објекат празан или на други начин невидљив и нисте сигурни у његову локацију.
Како променити величину или преместити објекте у ПоверПоинт 2019
Када изаберете објекат, око њега се појављује оквир оквира, као што је приказано на слици 2-1. Ако пажљиво погледате кутију, можете видети да има љубавне ручке, једну на сваком углу и једну на средини сваке ивице. Можете користити ове љубавне ручке да прилагодите величину објекта. Такође можете ухватити ивицу кутије између љубавних ручки да бисте померили објекат на слајду. (Технички, ручке за љубав се називају ручке за одређивање величине. )
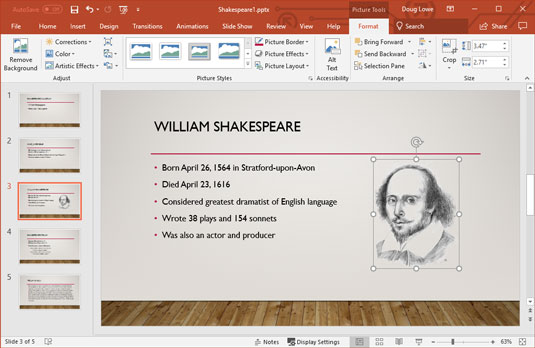
Можете променити величину овог објекта тако што ћете ухватити његове љубавне ручке.
Када померите или промените величину објекта, објекат ће имати тенденцију да се поравна са оближњим објектима. Видећете да се појављују линије поравнања када померите објекат у поравнање са другим објектима на слајду. Ако пустите дугме миша када се појаве ознаке за поравнање, објекат ће шкљоцнути на назначено поравнање.
Поред тога, за многе типове објеката појављује се кружна стрелица која се зове ручица за ротирање , која лебди изнад објекта. Можете да ротирате објекат тако што ћете ухватити ову ручку и повући је у круг. (Међутим, не могу се све врсте објеката ротирати. На пример, не можете да ротирате графиконе.)
Да бисте променили величину објекта, кликните на објекат да бисте га изабрали, а затим зграбите једну од ручки за љубав кликом. Држите притиснут тастер миша, а затим померите миш да бисте променили величину објекта.
Различите ручке на објекту дају вам различите начине да промените величину објекта:
- Ручке на угловима вам омогућавају да промените и висину и ширину објекта.
- Ручке на горњој и доњој ивици вам омогућавају да промените само висину објекта.
- Ручице на десној и левој ивици мењају само ширину објекта.
Ако држите притиснут тастер Цтрл док превлачите једну од ручки љубави, објекат остаје центриран на својој тренутној позицији на слајду док се његова величина прилагођава. Пробајте да видите на шта мислим. Такође, покушајте да држите притиснут тастер Схифт док превлачите објекат помоћу једне од угаоних ручки за љубав. Ова комбинација одржава пропорције објекта када му промените величину.
Промена величине текстуалног објекта не мења величину текста у објекту; мења само величину оквира који садржи текст. Промена ширине текстуалног објекта је еквивалентна промени маргина у програму за обраду текста: чини редове текста ширим или ужим. Да бисте променили величину текста унутар текстуалног објекта, морате променити величину фонта.
Да бисте преместили објекат, кликните било где у оквиру оквира — осим на ознаци љубави — а затим превуците објекат на његов нови локалитет. Имајте на уму да за облике и друге графичке објекте не морате прецизно да кликнете на оквир оквира – можете кликнути и превући било где унутар објекта да бисте га померили. Али за објекте који садрже текст, морате кликнути на оквир оквира да бисте превукли објекат на нову локацију.
Оквирни оквир може бити тешко видети ако имате фенси позадину на слајдовима. Ако изаберете објекат и имате проблема да видите оквир оквира, покушајте да зашкиљите или очистите екран монитора. Или, у тешким временским условима, покушајте да изаберете картицу Приказ на траци, а затим да изаберете једну од опција Боја/Сива:
- Боја: Приказује слајдове у пуној боји
- Нијансе сиве: Приказује боје као нијансе сиве
- Чисто црно-бело: приказује слајдове црно-бело
Гледање слајда у нијансама сиве или чисто црно-бело може олакшати уочавање љубавних ручки. Да бисте се вратили на приказ у пуној боји, кликните Назад на приказ у боји.