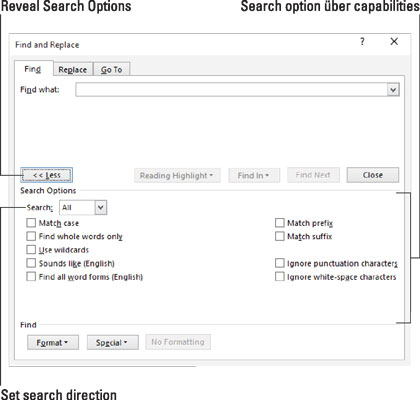Команда Финд у програму Ворд 2016 је довољно бриљантна да лоцира ставке у вашем документу као што су знакови табулатора или текст обојен црвеном бојом. Загонетка је како да унесете ту врсту информација у дијалог Пронађи и замени. Тајна је у коришћењу дугмади Формат и Специјални који се налазе при дну дијалога.
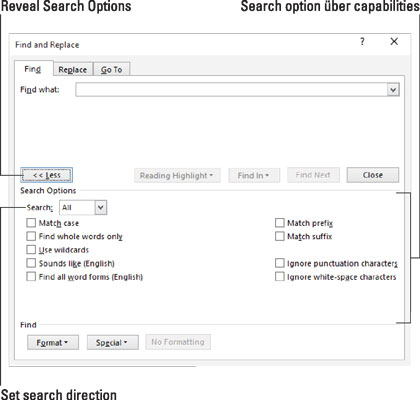
Дугмад Формат и Специал налазе се при дну дијалога Пронађи и замени.
Пронађите посебне знакове
Да бисте пронашли знакове који се не могу уписати у документу, кликните на дугме Специјално у дијалогу Напредно тражење. Појављује се листа од 22 ставке које Ворд може да тражи, али за које бисте имали доста времена да куцате.
Упркос исцрпној листи, ево неколико ставки које ћете на крају (ако икада) користити:
-
Било који знак, било која цифра и било које слово су посебни знакови који представљају, па, скоро све. Ове ставке се могу користити као џокер карте за подударање много ствари.
-
Царет Цхарацтер вам омогућава да претражујете симбол уметак (^), што можда не изгледа као велика ствар, али јесте: Ворд користи симбол ^ на посебан начин за проналажење текста.
-
Ознака пасуса је посебан знак који је исти као знак Ентер — онај који притиснете да бисте завршили пасус.
-
Таб знак помера показивач уметања на следећи табулатор.
-
Бели размак је било који број празних знакова: један или више размака, табулатора, празних редова или њихове комбинације.
Изаберите ставку са листе да бисте потражили тај специјални знак. Када то урадите, појављује се посебна, фанки скраћена репрезентација за тај лик. Скраћеница укључује знак ^, а затим још један знак, као што је ^т за тражење знака табулатора.
Пронађите форматирање
У свом најмоћнијем режиму суперхероја, команда Финд може да претражи ваш документ у потрази за текстом и форматирањем. Можете тражити саме информације о форматирању или их користити са текстом да бисте лоцирали посебно форматирани текст.
Тајна тражења текстуалних формата је коришћење дугмета Формат, које се налази на дну дијалога Пронађи и замени. Кликните на то дугме да бисте видели мени пун категорија обликовања, као што су фонт, пасус и картице. Одаберите категорију да бисте издвојили одређени формат.
На пример, претпоставимо да желите да пронађете текст црвена харинга у свом документу. Текст је курзив и обојен црвеном бојом. Пратите ове кораке:
Кликните на картицу Почетна.
У групи Уређивање изаберите Финд → Адванцед Финд.
Појављује се оквир за дијалог Финд анд Реплаце.
Унесите текст који тражите.
У овом примеру, то би била црвена харинга.
Уверите се да су приказани детаљи дијалога; кликните на дугме Још ако је потребно.
Кликните на дугме Без форматирања да бисте уклонили претходно примењено форматирање.
Дугме Без форматирања је доступно када сте претходно тражили атрибуте формата.
Кликните на дугме Формат и изаберите Фонт са искачуће листе.
Појављује се оквир за дијалог Финд Фонт
Изаберите Италиц као стил фонта.
Изаберите Црвена из менија Боја фонта.
Да, многе нијансе црвене се налазе на менију. Изаберите прави.
Кликните на ОК.
Дијалог Пронађи фонт нестаје и враћате се у дијалог Пронађи и замени. Испод оквира за текст Финд Вхат појављује се формат за претрагу. Наводи које атрибуте тражи команда Адванцед Финд.
Кликните на дугме Финд Нект да бисте пронашли форматирани текст.
Ако желите да тражите само формат, оставите поље за текст Пронађи шта празно (погледајте 3. корак). На тај начин можете тражити атрибуте форматирања без обзира на то шта текст чита.
Команда Финд памти ваше опције форматирања! Следећи пут када будете желели да тражите обичан текст, кликните на дугме Без форматирања (корак 5). Тиме се уклањају атрибути обликовања и омогућава вам да тражите текст у било ком формату.