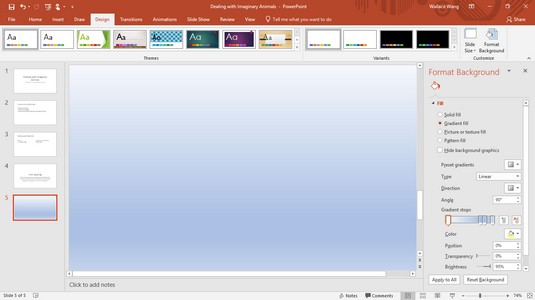ПоверПоинт 2019 често креира презентације са обичном белом позадином. Иако је ово у неким случајевима у реду, можда ћете желети да зачините позадину слајдова тако да изгледају лепше. ПоверПоинт нуди четири начина да промените позадину:
- Чврсто попуњавање: Ствара чврсту боју позадине
- Градијентно попуњавање: Ствара позадину која је мешавина две боје које постепено прелазе једна у другу
- Испуна слике или текстуре: Омогућава вам да изаберете слику сачувану на рачунару као позадину
- Испуна узорком : Креира позадински образац од линија или цик-цак
Избор једнобојне позадине у програму ПоверПоинт 2019
Чврсте боје могу да пруже контраст вашим слајдовима, али морате да се уверите да се текст или графика који се појављују на слајдовима и даље могу видети. На пример, ако изаберете тамно црвену позадину, било који текст или графика на вашим слајдовима треба да се појављују у светлим бојама.
Да бисте били сигурни да чврсте боје позадине не заклањају ваш текст и графику, можете да подесите и транспарентност позадине да би боја изгледала тамнија или светлија.
Да бисте променили позадину у чврсту боју, следите ове кораке:
Кликните на картицу Дизајн.
Ако кликнете на слајд у приказу сличица и држите притиснут тастер Цтрл, можете да изаберете слајдове које ћете променити. Ако не изаберете ниједан слајд, ПоверПоинт ће променити све ваше слајдове.
У групи Прилагоди, кликните на икону Форматирај позадину.
Појављује се окно Формат Бацкгроунд.

Користите окно за форматирање позадине да бисте променили позадину презентације.
Изаберите радио дугме Солид Филл.
Кликните на икону Боја.
Појављује се падајући мени у којем је наведена палета боја.
Кликните на боју.
ПоверПоинт испуњава вашу позадину слајда одабраном бојом.
(Опционално) Да бисте променили транспарентност боје, превуците клизач Транспарентност улево (0%) или удесно (100%).
Што је већа вредност транспарентности, светлија је боја позадине.
(Опционално) Да бисте променили позадину сваког слајда у презентацији, кликните на Примени на све.
Ако не кликнете на дугме Примени на све, ПоверПоинт мења само позадину тренутно изабраног слајда.
Ако кликнете на дугме Ресетуј позадину, можете уклонити све промене у позадини које сте направили.
У окну Формат Бацкгроунд кликните на икону Цлосе (Кс).
Избор градијента позадине у ПоверПоинт 2019
Градиент приказује оне боје која постепено прелази у другу боју, попут зелене у наранџасту. Да бисте дефинисали градијент, дефинишете једно или више заустављања, транспарентност и правац градијента. Заустави дефинишу где почињу и завршавају боје у градијенту. Транспарентност дефинише колико је непрозирна боја. У градиент правца дефинише како се појављује градијента, као вертикално или дијагонално.
Да бисте дефинисали позадину градијента, следите ове кораке:
Кликните на картицу Дизајн.
Ако кликнете на слајд у приказу сличица и држите притиснут тастер Цтрл, можете да изаберете слајдове које ћете променити. Ако не изаберете ниједан слајд, ПоверПоинт ће променити све ваше слајдове.
У групи Прилагоди, кликните на икону Форматирај позадину.
Појављује се окно Формат Бацкгроунд.
Изаберите радио дугме Градиент Филл.
Окно Формат Бацкгроунд приказује додатне опције за дефинисање градијента.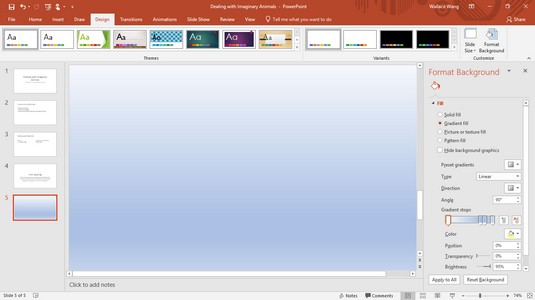
Ако кликнете на икону Унапред постављени градијенти, можете бирати између разних унапред дефинисаних градијента.
Ако кликнете на икону Унапред постављени градијенти, можете бирати између разних унапред дефинисаних градијента.
Кликните на оквир са листом Тип и изаберите опцију, на пример Линеар или Правоугаоник.
Кликните на поље са листом Правац и изаберите правац за градијент.
У пољу Угао кликните на стрелицу нагоре или надоле да бисте повећали угао или смањили угао.
Превуците клизаче Градиент Стопс лево или десно.
Крајње леве и крајње десне позиције клизача за положај заустављања дефинишу где градијент почиње и где се завршава на слајду.
Кликните на икону Боја, а затим кликните на боју у палети која се појави.
ПоверПоинт приказује изабрану боју као градијент на тренутном слајду.
У пољу за текст Положај кликните на стрелицу нагоре или надоле да бисте променили положај градијената.
Превуците клизач Транспарентност улево или удесно.
Крајња лева позиција (0%) приказује изабрану боју у пуној јачини, а крајња десна позиција (100%) приказује изабрану боју до тачке у којој потпуно нестаје из вида (100% транспарентност).
(Опционално) Да бисте применили градијент на сваки слајд у презентацији, кликните на Примени на све.
Ако не кликнете на дугме Примени на све, ПоверПоинт приказује само позадину тренутно изабраног слајда.
У окну Формат Бацкгроунд кликните на икону Цлосе (Кс).
Избор позадине слике у програму ПоверПоинт 2019
Слика, као што је цлип арт или фотографија снимљена дигиталном камером, може се појавити у позадини. Након што користите слику за позадину, можете да подесите њену транспарентност тако да можете да прочитате било који наслов или текст поднаслова на сваком слајду.
Да бисте додали позадину слике на слајдове, следите ове кораке:
Кликните на картицу Дизајн.
У групи Прилагоди, кликните на икону Форматирај позадину.
Појављује се окно Формат Бацкгроунд.
Изаберите радио дугме Попуна слике или текстуре.
Окно за форматирање позадине приказује опције за додавање слике вашој позадини.
Кликните на једно од следећих дугмади:
- Датотека: преузима графичку слику сачувану на вашем рачунару, као што је дигитална фотографија. Када се појави дијалог Уметање слике, кликните на слику коју желите да користите, а затим кликните на Отвори.
- Цлипбоард: Лепи претходно исечену или копирану графичку слику из другог програма, као што је Пхотосхоп.
- Онлине: Приказује библиотеку клипова слика које можете изабрати. Унесите опис слике коју желите. Када се појаве клипове слике, кликните на ону коју желите да користите, а затим кликните на Уметни.
Превуците клизач Транспарентност улево или удесно док не будете задовољни начином на који се слика појављује.
Да бисте променили положај своје слике, кликните на стрелицу нагоре или надоле у пољу за текст Помак лево, десно, одозго или доле.
Да бисте своју слику применили на сваки слајд у презентацији, кликните на Примени на све ако желите.
Ако не кликнете на дугме Примени на све, ПоверПоинт приказује само позадину тренутно изабраног слајда.
У окну Формат Бацкгроунд кликните на икону Цлосе (Кс).
Избор позадине узорка у ПоверПоинт-у 2019
Позадина узорка може да приказује линије, тачке или друге врсте поновљивих шаблона у позадини ваших слајдова. Обрасци вам само дају још један начин да побољшате визуелни изглед слајда.
Да бисте додали позадину шаблона на слајдове, следите ове кораке:
Кликните на картицу Дизајн.
У групи Прилагоди, кликните на икону Форматирај позадину.
Појављује се окно Формат Бацкгроунд.
Изаберите радио дугме Попуна узорком.
Окно Формат Бацкгроунд приказује опције за додавање узорка вашој позадини.
Кликните на један од доступних образаца.
Кликните на икону предњег плана.
Појављује се палета боја. Боја коју одаберете одређује боју узорка линија или тачака које сте изабрали у кораку 4.
Кликните на икону Позадина.
Појављује се палета боја. Боја коју одаберете одређује боју позадине узорка коју сте одабрали у кораку 4.
Да бисте своју слику применили на сваки слајд у презентацији, кликните на Примени на све ако желите.
Ако не кликнете на дугме Примени на све, ПоверПоинт приказује само позадину тренутно изабраног слајда.
У окну Формат Бацкгроунд кликните на икону Цлосе (Кс).