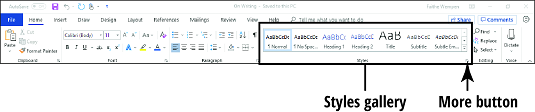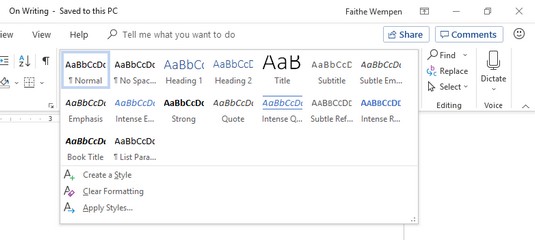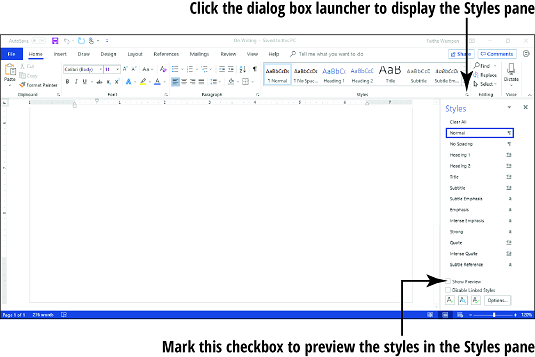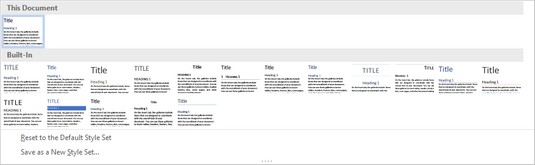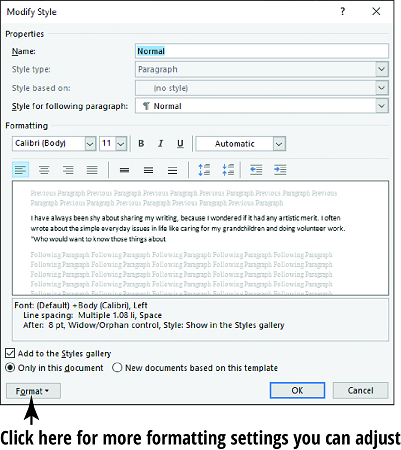Ворд 2019 пружа стилове и скупове стилова који ће вам помоћи да прилагодите свој садржај. Коришћење стила — именованог скупа спецификација обликовања — олакшава примену доследног форматирања у целом Ворд 2019 документу. На пример, можете применити стил под називом Наслов 1 на све наслове у документу и стил под називом Нормал на сав обичан текст. Ево предности овог приступа:
- Лакоћа: Примена стила је лакша него ручно обликовање. А промена форматирања је брза. Ако желите да наслови изгледају другачије, на пример, можете да измените стил наслова 1 да бисте их променили све одједном.
- Доследност: Не морате да бринете о томе да ли ће сви наслови бити доследно форматирани; пошто сви користе исти стил, аутоматски су сви исти.
Од неколико типова стилова у програму Ворд 2019, најчешћи тип (далеко) је стил пасуса. Стил пасуса може да садржи спецификације обликовања, као што су фонт, величина и боја фонта, увлачење, поравнање и размак између редова.
Осим ако не наведете другачије, сваком пасусу је додељен стил који се зове Нормалан. У програму Ворд 2019, ово подразумевано користи фонт Цалибри од 11 тачака (пт) и поравнава ваш текст лево. (Цалибри је фонт који долази уз Оффице.)
Поени (пт) мере колико је текст велики.
У групи Стилови на картици Почетна, можете пронаћи узорке неколико различитих стилова. Ово је галерија стилова . Не појављују се сви доступни стилови у галерији стилова; дефиниција сваког појединачног стила одређује да ли се тамо појављује или не.
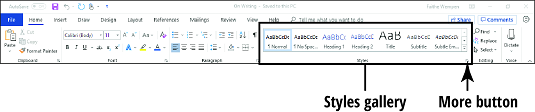
Да бисте доделили другачији стил параграфу у програму Ворд 2019, следите ове кораке:
Кликните мишем било где у параграфу који желите да промените.
Ако желите да примените стил на више пасуса, прво их изаберите.
Кликните на картицу Почетна.
Кликните на стрелицу Више (стрелица надоле са хоризонталном линијом изнад ње) десно од галерије стилова, отварајући пуну листу стилова галерије стилова.
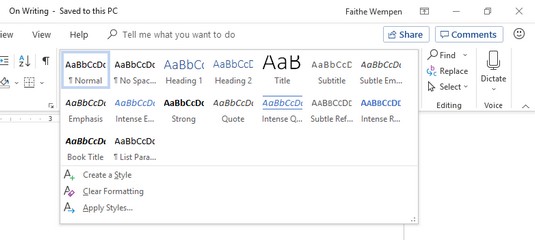
Неколико стилова галерије стилова је видљиво без кликања на Још. Ако се појави онај који желите да примените, можете прескочити 3. корак.
Кликните на стил који желите.
Остали стилови су доступни осим оних у галерији Стилови. Да бисте их видели, кликните на покретач дијалога у групи Стилови да бисте отворили окно Стилови које садржи већу листу. Можете одабрати било који стил кликом на стил у окну Стилови.
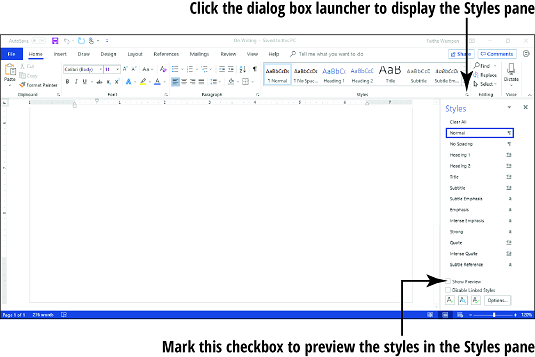
Означите поље за потврду Прикажи преглед у окну Стилови ако желите да прикажете назив сваког стила са форматирањем које стил садржи.
Ако окно Стилови лебди (то јест, није усидрено за десну страну екрана), можете га усидрити тамо тако што ћете га превући крајње десно док не шкљоцне на своје место. Можете га поново натерати да лебди тако што ћете га повући за наслов (Стилови) назад ка центру Ворд прозора.
Дефиниције стилова су одређене стилом који се користи. Различити скупови стилова могу брзо да промене изглед целог документа редефинисањем сваког уграђеног стила (фонтове, величине, боје, размак између редова и тако даље).
Да бисте променили стил у Ворд 2019, следите ове кораке:
На картици Дизајн покажите на један од скупова стилова у галерији Сетови стилова у групи Форматирање документа.
Нови скуп стилова се прегледава у постојећем тексту вашег документа.

Кликните на скуп стилова који желите.
Ако вам се не свиђа ниједан од приказаних избора, кликните на дугме Још за галерију да бисте отворили целу галерију избора . Имајте на уму да можете да се вратите на подразумевани скуп стилова из овог менија галерије или да сачувате тренутна подешавања као нови скуп стилова.
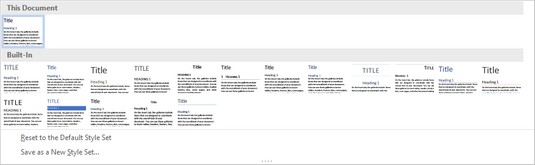
Такође можете ручно да измените дефиницију било ког стила. Претпоставимо да желите да основни текст у документу буде мало већи. Да бисте то урадили, следите ове кораке:
Отворите окно Стилови тако што ћете кликнути на покретач дијалога за групу Стилови (на картици Почетна).
У окну Стилови покажите на стил који желите да измените тако да се са десне стране појави стрелица надоле.
Кликните на стрелицу надоле да бисте отворили мени.
Кликните на Измени.
У дијалогу Измена стила који се појави, извршите све промене форматирања по жељи.
Овај оквир за дијалог садржи различите поставке форматирања текста и пасуса.
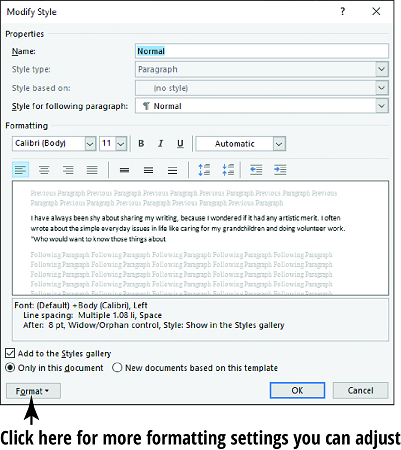
Кликните на ОК.
Погледајте ове друге цоол трикове за Ворд 2019 .