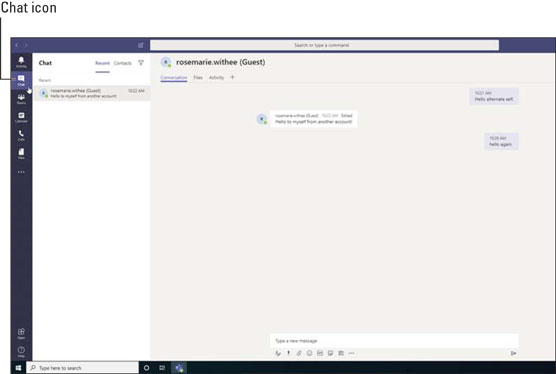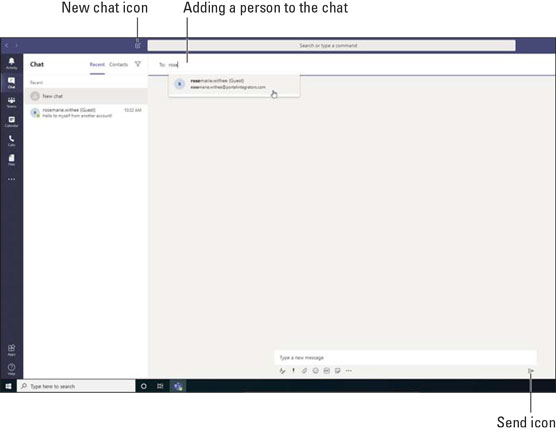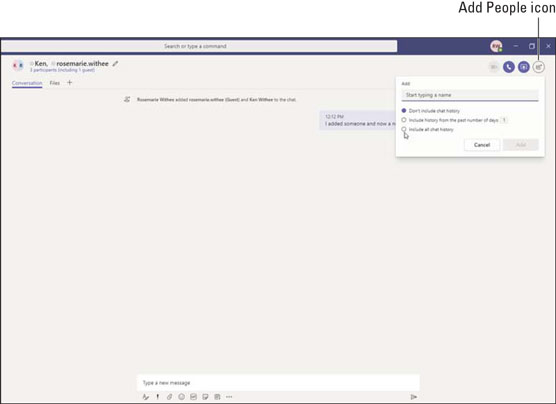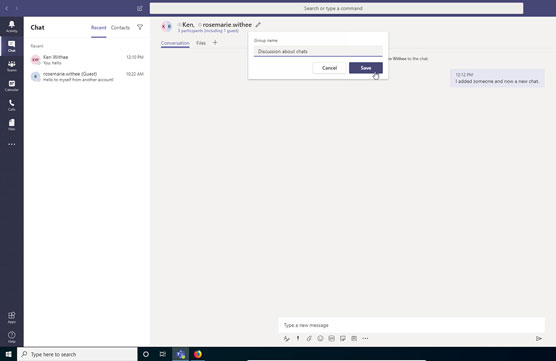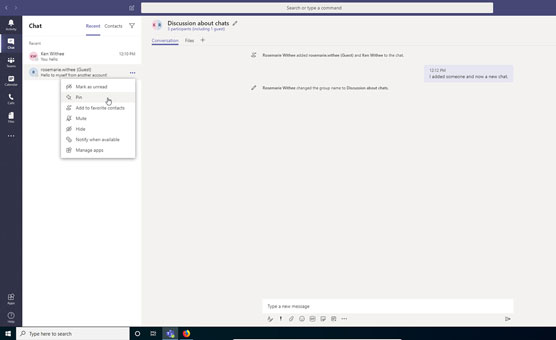Различити начини на које можете да комуницирате у оквиру Мицрософт тимова могу брзо постати збуњујући. Као кратак резиме, тим је група људи, а канал је текући разговор унутар тима. Можете бити у више тимова и сваки тим може имати више канала.
Лепа ствар код овог система комуникације је што има структуру. Увек можете да изаберете тим из левог окна за навигацију и видите канале у том тиму. Међутим, можда ћете морати само да разговарате са неким или са групама људи, а не желите да пролазите кроз процес постављања новог тима или канала. Тимови су вас покрили концептом који се зове ћаскање . Наћи ћете икону Ћаскање у левом окну за навигацију одмах изнад иконе Тимови, као што је приказано.
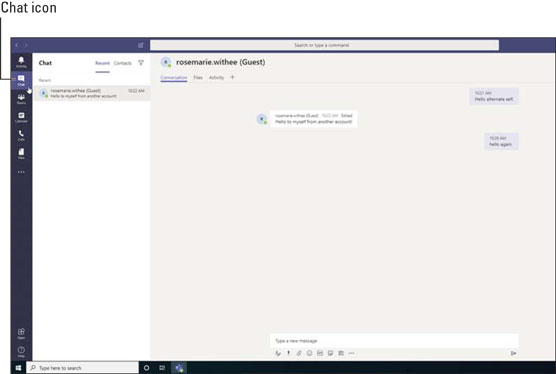
Функција ћаскања у тимовима.
Ћаскање је ад хоц разговор између две или више људи.
Кликните на икону Ћаскање да бисте видели листу свих ваших отворених ћаскања. Ако се сећате да користите АОЛ Инстант Мессенгер, Скипе или већину других апликација за ћаскање, можда ћете препознати да је свака ставка ћаскања попут прозора. Међутим, уместо новог прозора за свако ћаскање, свако ћаскање се појављује као ставка на листи. Кликните на ћаскање и видећете да се главни прозор освежава да бисте приказали тај разговор.
Започињање приватног ћаскања
Можете започети приватно ћаскање тако што ћете изабрати икону Ново ћаскање, која се налази одмах изнад иконе Филтер на врху листе ћаскања. Нова икона за ћаскање изгледа као комад папира са оловком. Када изаберете икону, ново ћаскање се појављује на десној страни радног простора Теамс. Унесите име особе којој желите да пошаљете поруку ћаскања у поље За :, а затим кликните на име те особе да бисте ту особу додали у ћаскање. Када додате особу у ћаскање, можете послати поруку као што то радите на каналу. Укуцате своју поруку у поље за текст на дну области за ћаскање и притиснете тастер Ентер на тастатури или изаберете икону Пошаљи, која изгледа као папирни авион.
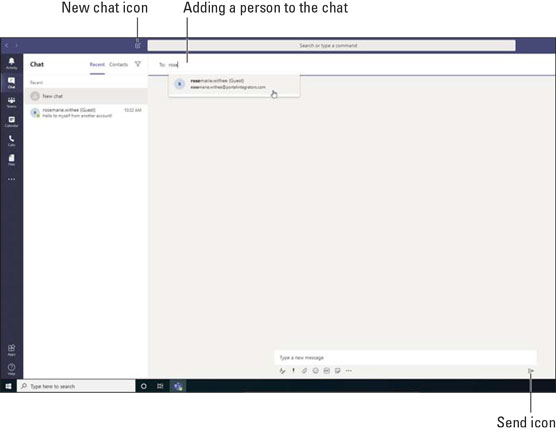
Започињање новог ћаскања у тимовима.
Додавање више људи у ћаскање
Претходни одељак покрива како започети ново ћаскање. Можете да ћаскате са више људи тако што ћете их додати у ред За: када започнете ћаскање. Међутим, можда ћете открити да желите да додате још људи у постојеће ћаскање.
Да бисте додали још људи у ћаскање које је већ почело, изаберите икону Додај људе која се појављује у горњем десном углу прозора за ћаскање. Затим унесите имена људи које желите да додате у дијалогу Додај. Ако ћаскате само са једном особом и додате још једну особу, појавиће се ново ћаскање са три особе у ћаскању. Ако већ имате три особе у ћаскању и додате четврту особу (или више), биће вам представљена опција да укључите историју ћаскања за нове људе које додајете, као што је приказано.
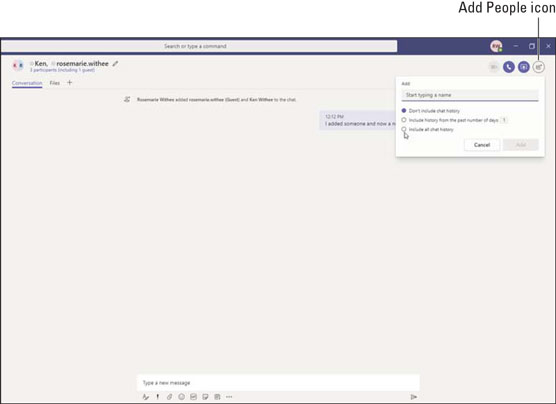
Додавање додатних људи у ћаскање.
Ако ћаскате са једном особом, не можете додати другу особу у исто ћаскање и поделити историју личног ћаскања са новом трећом страном. Функција додавања људи и чувања историје ћаскања се појављује само када су најмање три особе већ у ћаскању. Мицрософт је рекао да је то учињено из разлога приватности и очекивања да, ако дође до ћаскања један на један, тимови не би требало да дозволе једној особи да дели то поверљиво ћаскање са другим људима.
Давање наслова ћаскању
Подразумевано, ћаскање је наведено на вашој листи за ћаскање са именима људи у ћаскању. Често ће ћаскање заживјети свој живот како се додаје све више и више људи, а ћаскање постаје централна тачка комуникације за тему. Када се то догоди, сматрам да је корисно да ћаскању дам наслов тако да када прегледам своју листу ћаскања, могу брзо да се сетим теме тог ћаскања.
Да бисте додали наслов ћаскању, кликните на икону оловке на врху ћаскања и унесите име, као што је приказано.
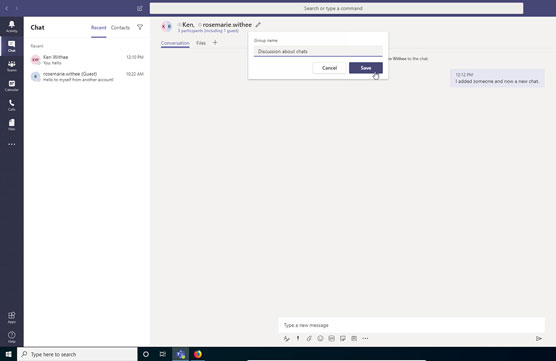
Додавање наслова у ћаскање.
Качење ћаскања на врх листе
Поред давања наслова ћаскању, можете и да закачите ћаскање тако да се увек појављује на врху листе. Подразумевано, ћаскања су наведена по редоследу са последњим коришћеним ћаскањем на врху. Оно што ћу урадити је да закачим ћаскање на врх листе како бих брзо могао да дођем до тог ћаскања чак и ако је прошло неколико дана откако му је неко додао поруку.
Да бисте закачили ћаскање, изаберите троточку поред ћаскања у левом окну за навигацију и изаберите Закачи у падајућем менију Још опција, као што је приказано.
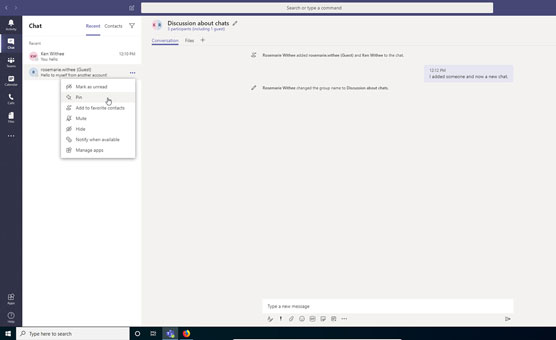
Закачивање ћаскања на врх листе ради брзог приступа.