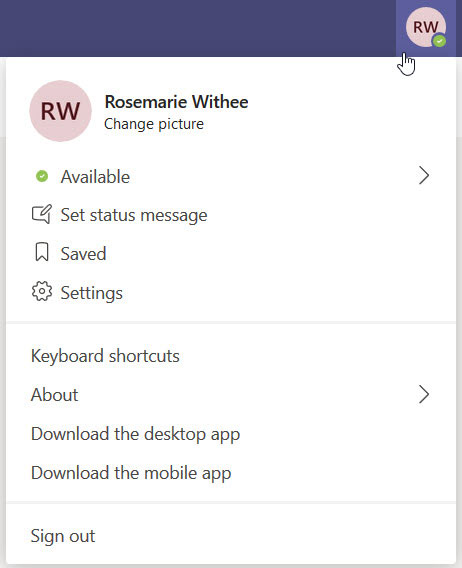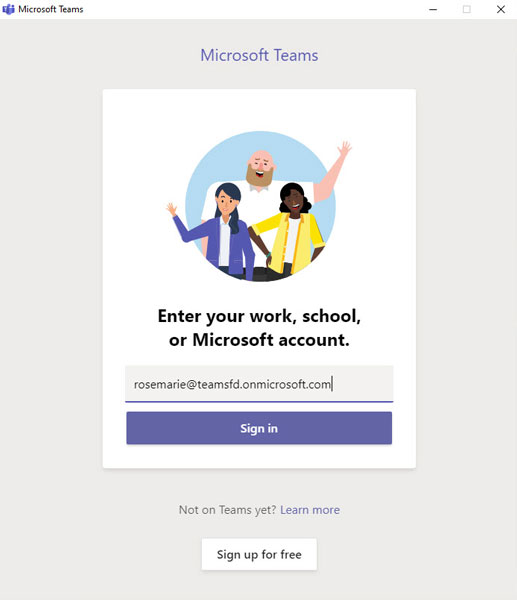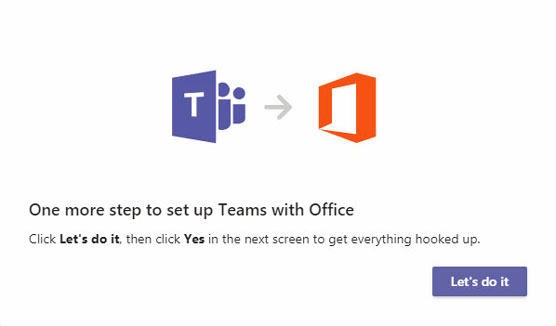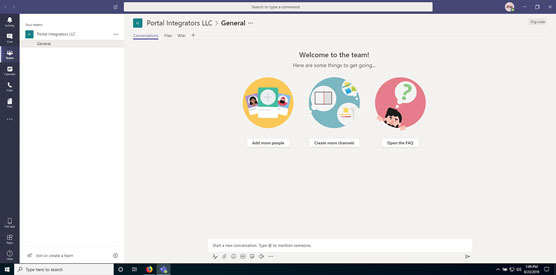Мицрософт Теамс можете да користите на три основна начина: можете да користите апликацију засновану на вебу, можете да инсталирате клијента на лаптоп или десктоп рачунар или можете да инсталирате мобилну апликацију Теамс на паметном телефону или таблету. Без обзира на то како користите Теамс, концепти остају исти. Хајде да се прво пријавимо у веб-базирану апликацију, а затим да инсталирамо клијента на радну површину.
Да бисте се пријавили на веб-базирану верзију Теамс-а, следите ове кораке:
Отворите свој омиљени веб претраживач и идите на Мицрософт.цом .
Пријавите се користећи акредитиве налога које сте креирали када сте се пријавили за Оффице 365 пробну верзију.
Када се прикаже опција за преузимање тимова или коришћење веб апликације, кликните на везу Користи веб апликацију уместо.
Након пријављивања, приказује вам се главна апликација Теамс која ради унутар вашег веб претраживача, као што је приказано.

Мицрософт тимови који раде у веб прегледачу.
Многи људи само користе ово искуство засновано на вебу за коришћење тимова. Међутим, више волим клијента који преузимам и инсталирам на свом локалном рачунару. Сматрам да има много више функционалности и боље се интегрише са уређајима као што су моје слушалице за телефонирање и моја веб камера за упућивање видео позива.
Да бисте инсталирали Теамс клијента на Виндовс лаптоп или десктоп рачунар, следите ове кораке:
Отворите свој веб прегледач и идите на Мицрософт.цом .
Ако се још нисте пријавили на веб апликацију из претходног скупа корака, од вас ће бити затражено да се пријавите. Ако сте се већ пријавили, видећете Теамс веб апликацију приказану у вашем претраживачу (приказано).
Пријавите се на локацију Теамс уношењем акредитива које сте поставили у поглављу 1 ако већ нисте пријављени.
Када се први пут пријавите на Теамс локацију , биће вам представљена опција да инсталирате Теамс клијент или да наставите на веб апликацију. У претходном скупу корака наставили смо до веб апликације. Овде ћемо инсталирати десктоп клијента.
Кликните на икону вашег профила која се појављује у горњем десном углу и изаберите Преузми апликацију за рачунар као што је приказано.
Сачувајте датотеку на рачунару.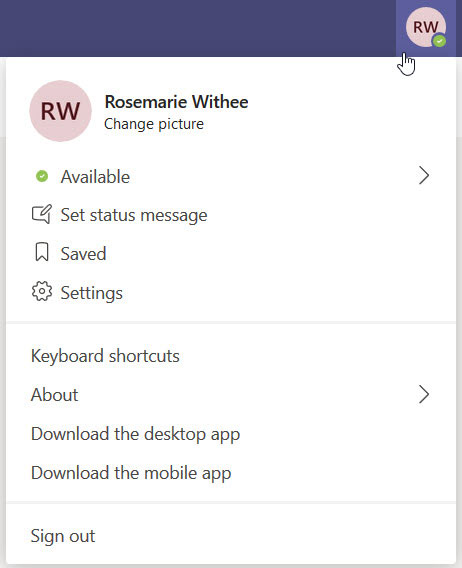
Падајући мени вашег профила има опције за инсталирање десктоп и мобилних апликација.
Можете подесити локацију на чврстом диску рачунара где ваш веб претраживач преузима датотеке. Подразумевано, датотеке су обично подешене за преузимање у фасциклу Преузимања, где се чувају сва преузимања. Ако не можете да пронађете датотеку коју сте преузели, проверите конфигурацију вашег веб претраживача да видите где поставља датотеке које је преузео.
Када се датотека за подешавање Теамс преузме, отворите и покрените датотеку.
Након неколико тренутака, појављује се оквир за дијалог у којем се тражи да се пријавите, као што је приказано.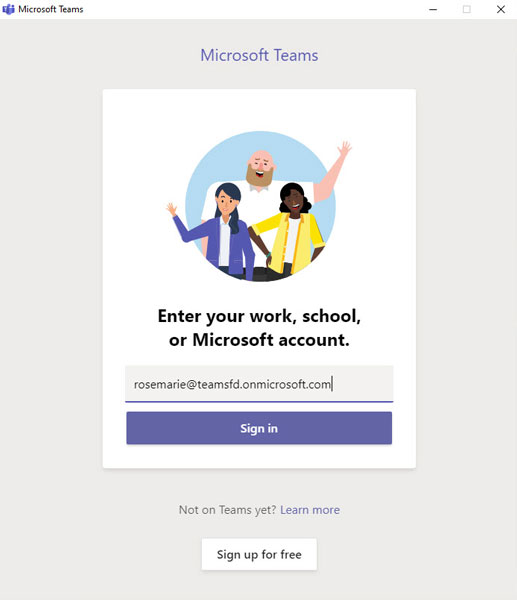
Дијалог за пријаву се појављује када се Теамс први пут инсталира.
Унесите своје корисничко име и кликните на Пријава.
Ако сте се већ пријавили на тимове користећи веб прегледач, од вас се неће поново тражити лозинка.
Теамс клијент се учитава и обавештава вас да постоји још један последњи корак да се Теамс подеси и повеже са Оффице, као што је приказано.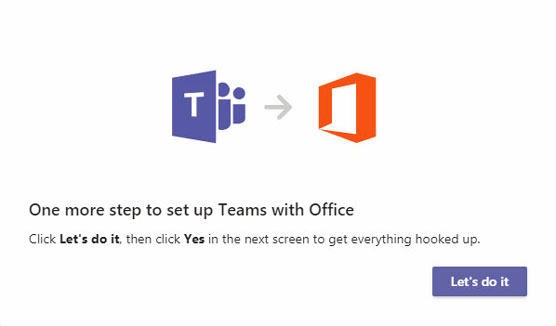
Оквир за дијалог вам даје до знања да ће тимови сада бити повезани са Оффице-ом.
Кликните на Хајде да то урадите да бисте наставили, а затим кликните на Да да бисте дозволили тимовима да изврше промене на вашем рачунару.
Теамс ради у позадини да би се повезао са Оффицеом на рачунару, а затим учитава апликацију Теамс, као што је приказано.
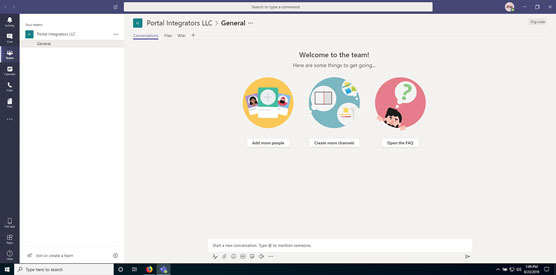
Теамс клијент који ради на вашем локалном рачунару.
Честитам! Сада имате тимове који раде на вашем локалном рачунару.