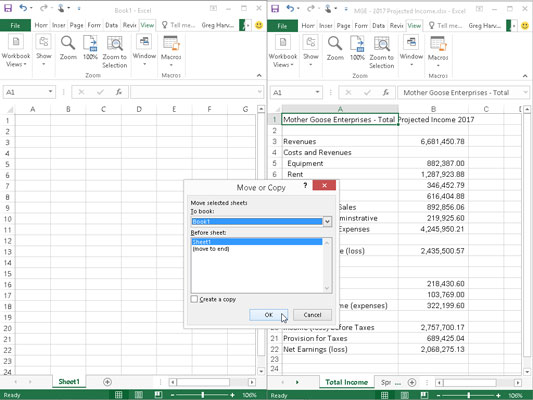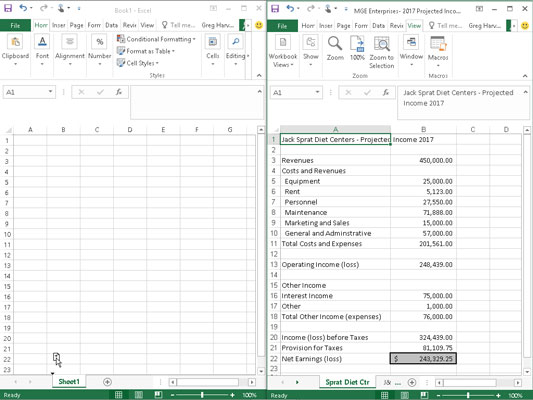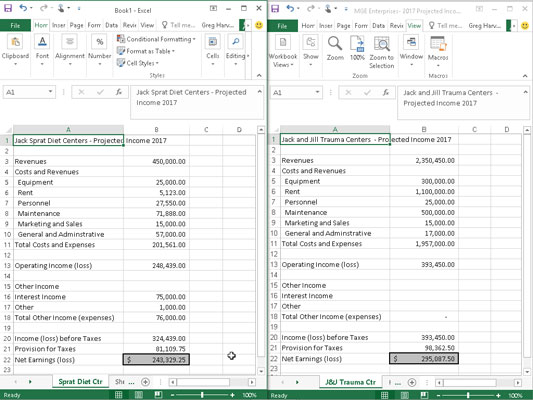У неким ситуацијама у програму Екцел 2016, морате да преместите одређени радни лист или да га копирате из једне радне свеске у другу. Да бисте преместили или копирали радне листове између радних књига, следите ове кораке:
Отворите и радну свеску са радним листовима које желите да преместите или копирате и радну свеску која треба да садржи премештене или копиране радне листове.
Изаберите Датотека→Отвори или притисните Цтрл+О да бисте отворили обе радне свеске.
Изаберите радну свеску која садржи радни лист(ове) које желите да преместите или копирате.
Да бисте изабрали радну свеску са листовима за премештање или копирање, кликните на искачућу сличицу на Виндовс траци задатака.
Изаберите радни лист(ове) које желите да преместите или копирате.
Да бисте изабрали један радни лист, кликните на његову картицу листа. Да бисте изабрали групу суседних листова, кликните на прву картицу, а затим држите Схифт док кликнете на последњу картицу. Да бисте изабрали различите несуседне листове, кликните на прву картицу, а затим држите притиснут тастер Цтрл док кликнете на сваку од осталих картица листа.
Кликните десним тастером миша на картицу листа, а затим кликните на Премести или Копирај у њеном приручном менију.
Екцел отвара дијалог Премести или Копирај (сличан оном приказаном овде) у коме назначавате да ли желите да преместите или копирате изабране листове и где да их преместите или копирате.
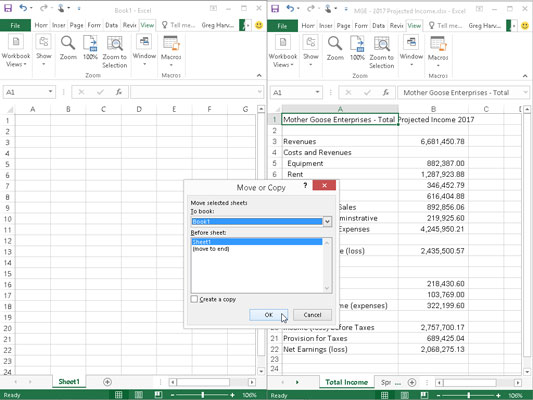
Користите оквир за дијалог Премести или Копирај да бисте преместили или копирали из тренутне радне свеске у другу радну свеску.
У падајућој листи За књигу изаберите назив радне свеске у коју желите да копирате или преместите радне листове.
Ако желите да преместите или копирате изабране радне листове у нову радну свеску уместо у постојећу коју сте отворили, изаберите опцију (нова књига) која се појављује на самом врху падајуће листе За књигу.
У пољу са листом Пре листа изаберите име листа коме треба да претходи радни листови које намеравате да преместите или копирате. Ако желите да се листови које премештате или копирате појављују на крају радне свеске, изаберите опцију (Премести на крај).
Означите поље за потврду Креирај копију да бисте копирали изабране радне листове у назначену радну свеску (уместо да их преместите).
Кликните на ОК или притисните Ентер да бисте завршили операцију премештања или копирања.
Ако више волите директнији приступ, можете да премештате или копирате листове између отворених радних свеска превлачењем картица листова из једног прозора радне свеске у други. Овај метод ради са неколико листова или са једним листом; само будите сигурни да сте изабрали све картице листа пре него што започнете процедуру превлачења и отпуштања.
Да бисте превукли радни лист из једне радне свеске у другу, морате отворити обе радне свеске. Кликните командно дугме Распореди све на картици Приказ или притисните Алт+ВА, а затим изаберите распоред (као што је хоризонтално или вертикално да бисте прозоре радне свеске поставили један на други или један поред другог). Пре него што затворите оквир за дијалог Распореди Виндовс, уверите се да поље за потврду Виндовс активне радне свеске није означено; односно не садржи квачицу.
Након што уредите прозоре радне свеске, превуците картицу радног листа из једне радне свеске у другу. Ако желите да копирате уместо да померате радни лист, држите притиснут тастер Цтрл док превлачите икону(е) листа. Да бисте лоцирали радни лист у новој радној свесци, поставите троугао окренут надоле који се помера са иконом листа испред картице радног листа где желите да га уметнете; затим отпустите дугме миша или уклоните прст или оловку са екрана осетљивог на додир.
Ова операција превлачења и испуштања је једна од оних које не можете поништити коришћењем Екцел-ове функције Поништи. То значи да ако испустите лист у погрешну радну свеску, мораћете сами да узмете странпутицу, а затим да га превучете и испустите на место где је некада припадао!
На следећим сликама можете видети колико је лако преместити или копирати радни лист из једне радне свеске у другу користећи овај метод превлачења и отпуштања.
Овде видите два прозора радне свеске: нова радна свеска Боок1 (лево окно) и радна свеска МГЕ – 2017 Пројектовани приход (десно окно). Ови прозори радне свеске су распоређени помоћу командног дугмета Виев Сиде би Сиде на картици Приказ. Да бисте копирали листу Спрат Диет Цтр из радне свеске МГЕ – 2017 Пројецтед Инцоме у нову радну свеску Боок1, изаберите картицу Спрат Диет Цтр схеет и превуците икону листа на нову позицију пре Схеет1 (нема потребе да држите притиснут тастер Цтрл као Екцел увек копира податке између различитих датотека).
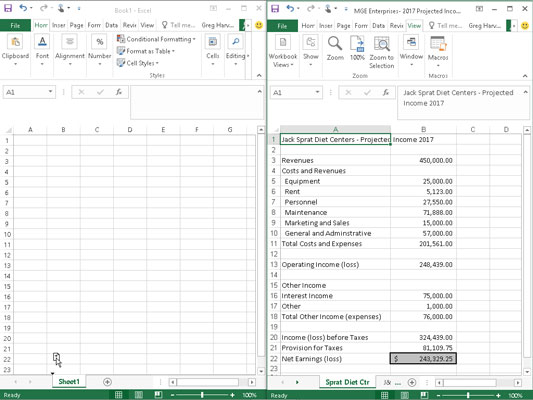
Копирање радног листа Спрат Диет Цтр у радну свеску Боок1 превлачењем и отпуштањем.
Сада погледајте следећу слику да бисте видели радне свеске након што отпустите дугме миша. Као што видите, Екцел умеће копију радног листа Спрат Диет Цтр у радну свеску Боок1 на место означено троуглом који прати икону листа (пре Схеет1 у овом примеру).
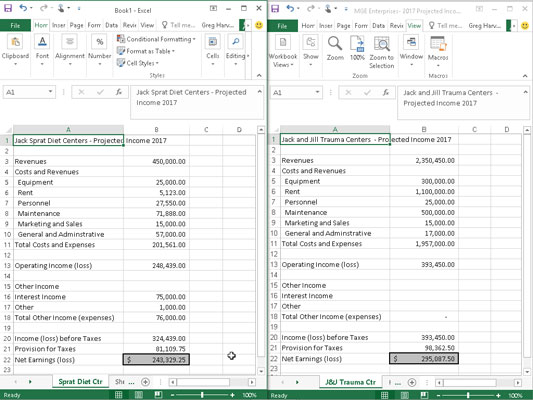
Боок1 радна свеска након премештања копије Спрат Диет Цтр пре Схеет1.