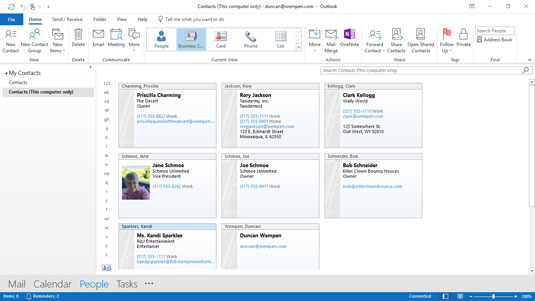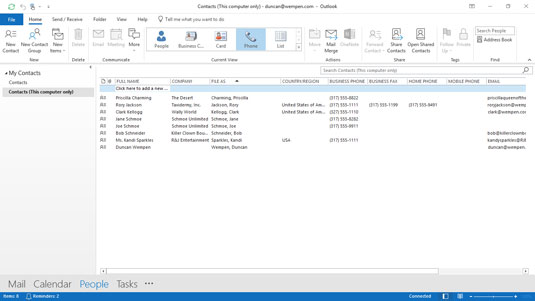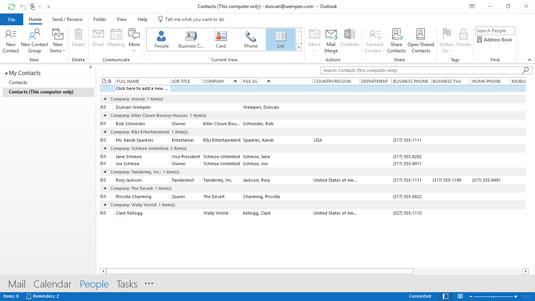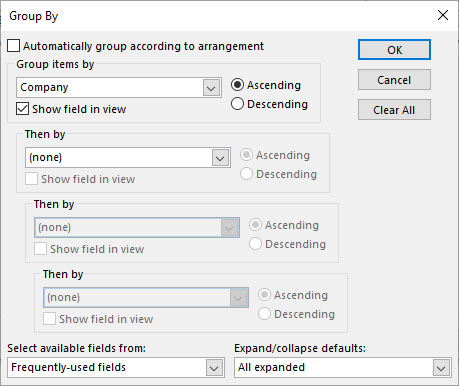Након што унесете своје контакт информације, Мицрософт Оутлоок 2019 вам омогућава да видите информације распоређене на много различитих и корисних начина, који се називају прикази . Преглед ваших контакт информација и сортирање приказа су брзи начини да добијете ширу слику података које сте унели. Оутлоок долази са неколико унапред дефинисаних приказа у сваком модулу. Можете лако променити било који унапред дефинисани приказ, именовати и сачувати свој измењени приказ и користити га баш као што бисте унапред дефинисани прикази.
Да бисте променили приказ листе контаката, пратите ове кораке:
У модулу Људи кликните на картицу Почетна на траци.
Кликните на приказ који желите у групи Тренутни приказ.
Екран се мења да би се користио тај приказ. Ако изаберете приказ визиткарте, добићете нешто као што је приказано овде. Такође можете одабрати приказ картице, приказ телефона, приказ листе или било који други приказ који је наведен.
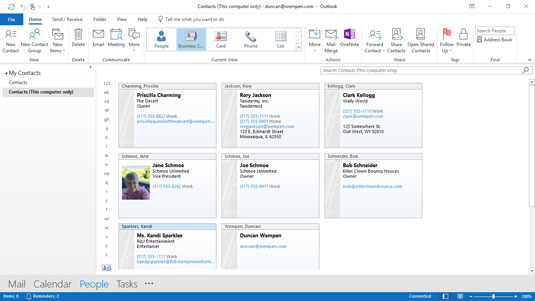
Поглед на визит карте.
Можете да мењате приказе баш као што можете да мењате телевизијске канале, тако да не брините о промени напред-назад. Када промените приказе, само видите различите начине организовања истих информација.
Како сортирати приказ у Мицрософт Оутлоок 2019
Неки прикази су организовани као једноставне листе, као што је приказ Телефон модула Људи. Ова слика приказује приказ телефона: колона са именима на левој страни, праћена колоном имена компанија, итд.
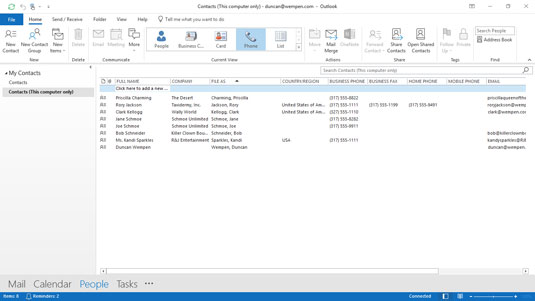
Поглед на телефон.
Ако не можете да пронађете одређени контакт у приказу који је распоређен у колоне, кликните једном на наслов колоне да бисте сортирали по тој колони. На пример, претпоставимо да желите да видите имена људи који раде за ИБМ који су унети у вашу листу контаката. Један једноставан начин да видите сва њихова имена истовремено је да сортирате колону ЦОМПАНИ.
Да бисте сортирали према називу колоне, следите ове кораке:
У модулу Људи изаберите Приказ телефона из групе Тренутни приказ на траци. Ваша листа контаката се појављује у приказу телефона.
Кликните на наслов на врху колоне ЦОМПАНИ. Ваши контакти се појављују по абецедном реду од А до З (ака растући ред) према имену у колони КОМПАНИЈА. Сада је лакше пронаћи некога: Померите се надоле до тог дела абецеде. Ако сортирате по компанији, сви контакти се редају по имену компаније. Ако кликнете на наслов други пут, ваши контакти ће се појавити обрнутим абецедним редом (такођер опадајућем).
Како преуредити приказе у Оутлоок 2019
Можете преуредити изглед приказа једноставним превлачењем наслова колоне и испуштањем наслова тамо где желите. Ево примера који помера колону ДРЖАВА/РЕГИОН лево од колоне ФИЛЕ АС:
Ако листа контаката није већ приказана у приказу телефона, кликните на дугме Телефон из групе Тренутни приказ на картици Почетна. Можда је већ у приказу телефона из претходног скупа корака.
Кликните на наслов ДРЖАВА/РЕГИОН и превуците га на врх колоне ДАТОТЕКА КАО са леве стране. Видећете пар црвених стрелица које показују на границу између две колоне лево од колоне на коју сте кликнули. Црвене стрелице вам говоре где ће Оутлоок испустити колону када отпустите дугме миша.
Отпустите дугме миша. Колона коју сте превукли је сада лево од друге колоне. Можете да користите исти процес за померање било које колоне у било ком Оутлоок приказу.
Пошто екран није тако широк као листа, можда ћете морати да скролујете удесно да бисте видели додатне колоне. Можете да промените редослед колона по жељи тако да се оне које најчешће користите појављују на левој страни, тако да не морате да скролујете сваки пут када желите да их видите.
Како користити груписане приказе у Оутлоок 2019
Понекад сортирање једноставно није довољно. Листе контаката могу постати прилично дугачке након неког времена; лако можете прикупити неколико хиљада контаката за неколико година. Сортирање тако дугачке листе значи да ако тражите нешто што почиње словом М , на пример, ставка коју желите да пронађете биће око три стопе испод дна вашег монитора — без обзира шта радите.
Групе су одговор — и не мислим на Оутлоок Анонимоус. Оутлоок вам већ нуди неколико унапред дефинисаних листа које користе груписање.
Можете да видите неколико типова листа у Оутлоок-у: Сортирана листа је попут шпила играћих карата распоређених у нумеричком редоследу, почевши од двојки, затим тројки, затим четворки, и тако даље — све до картица са сликама. Груписани поглед је као да видите карте поређане са свим срцима у једном реду, затим са свим пиковима, затим са дијамантима, а затим са трефовима.
Окупљање ставки сличних типова у групе је згодно за такве задатке као што је проналажење свих људи на вашој листи који раде за одређену компанију када желите да пошаљете честитке на новом послу. Пошто је груписање по компанији тако често корисно, приказ листе сортира ваше контакте по компанији и постављен је као унапред дефинисани приказ у Оутлоок-у.
Да бисте користили приказ листе и видели груписање према компанији, следите ове кораке:
У модулу Људи кликните на картицу Почетна.
Изаберите Листа из групе Тренутни приказ на картици Почетна.
Сваки наслов има префикс Компанија: и представља другу компанију. Сваки наслов вам говори колико је ставки укључено у тај наслов. На следећој слици, на пример, можете видети да две особе раде за Сцхмое Унлимитед.
Симбол троугла лево од наслова проширује или сажима групу контаката испод тог наслова.
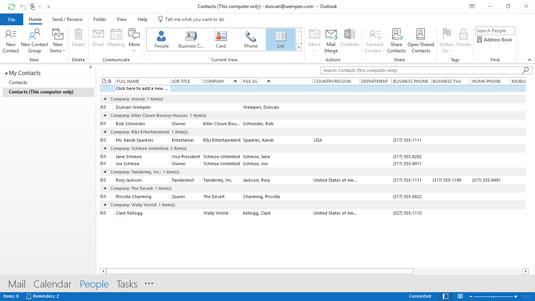
Приказ листе подразумевано примењује груписање према компанији.
Ако унапред дефинисани групни прикази не задовољавају ваше потребе, можете груписати ставке према скоро свему што желите, под претпоставком да сте унели податке. Да бисте груписали према другом пољу, следите ове кораке:
У модулу Људи кликните на картицу Приказ и изаберите Подешавања приказа. Отвара се дијалог Напредне поставке приказа: Листа. Приметите да је Група по подешена на Компанија.
Кликните на Групирај по. Отвара се оквир за дијалог Групирај по. Имајте на уму да је Гроуп Итемс Би постављено на Компанија. Погледајте следећу слику.
Отворите листу предузећа и изаберите друго поље.
Кликните на растуће или опадајуће да одредите редослед сортирања. А до З је растуће, а З до А је силазно.
Кликните на ОК да затворите дијалог Групирај по.
Кликните на ОК да бисте затворили дијалог Напредне поставке приказа: Листа.
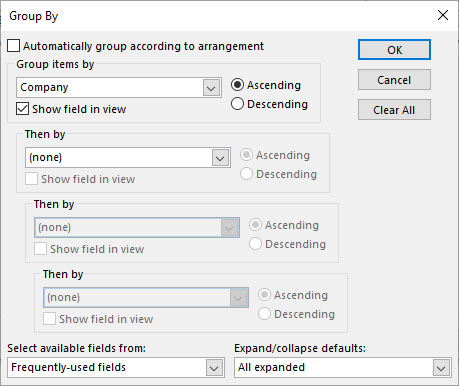
Групирајте по неком другом пољу по жељи.