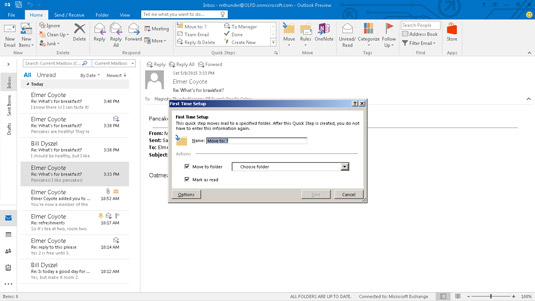До сада сте без сумње приметили да је за неке Оутлоок радње потребно више кликова мишем да би се довршили, као што је процес одговора на поруку и затим њено брисање. То није велика ствар ако само с времена на време обављате одређену радњу, али ако је то нешто што редовно радите у Оутлоок-у, то може брзо да постане мука. Ако редовно обављате одређене задатке, Оутлоокова функција Брзи кораци може да вам помогне.
Брзи кораци вам омогућавају да сведете задатке у више корака на један клик мишем. Пронаћи ћете Брзе кораке у модулу Маил, који се налази у средини картице Почетна трака. Иако је оквир Брзи кораци видљив само када користите модул Маил, можете да користите Брзе кораке да бисте убрзали радње са већином Оутлоок модула, као што су Календар или Задаци.
Када први пут инсталирате Оутлоок, оквир Брзи кораци већ има шест брзих корака:
-
Премести у: Користите овај брзи корак ако често премештате поруке у одређени фолдер.
-
Е-пошта тима: Користите овај брзи корак да отворите образац за нову поруку и попуните поље За одређени скуп прималаца.
-
Одговори и избриши: Име поприлично говори све: Када изаберете овај брзи корак, Оутлоок аутоматски отвара образац за поруке за одговор пошиљаоцу изабране поруке и премешта изабрану поруку у фасциклу Избрисане ставке.
-
Менаџеру: Овај брзи корак аутоматски отвара образац за поруку за прослеђивање изабране поруке одређеном примаоцу, али не брише изабрану поруку.
-
Готово: Ово означава изабрану поруку са заставицом Означи довршено, означава поруку као прочитану и премешта поруку у одређени фолдер.
-
Креирајте ново: Строго говорећи, ово заправо није брзи корак; отвара се чаробњак за уређивање брзих корака, који вам омогућава да креирате сопствене прилагођене брзе кораке.

Оквир Брзи кораци налази се у средини картице Почетна трака.
Осим брзог корака за одговор и брисање, сваки од ових брзих корака захтева да донесете неке одлуке када их први пут користите. Након што то урадите, више никада не морате то да радите — Оутлоок ће запамтити шта желите да уради сваки пут када изаберете Брзи корак.
Сваки од брзих корака је мало другачији, али се као пример овде користи прелазак на брзи корак:
Кликните на икону пријемног сандучета у окну фолдера (или притисните Цтрл+Схифт+И).
Појављује се ваша листа долазних порука поште.
Изаберите поруку у пријемном сандучету.
То може бити било која порука. Не брините да ће се стварно померити. Све док је ово први пут да користите Премести у брзи корак, порука коју изаберете неће бити премештена; Оутлоок само треба да зна за који тип Оутлоок елемента креирате брзи корак.
Кликните на картицу Почетна и кликните на икону у горњем левом углу оквира Брзи кораци.
Икона може или не мора да каже Премести у: ?.
Отвара се оквир за дијалог Фирст Тиме Сетуп. Ако оквир за дијалог већ има име фасцикле у себи, Оутлоок само покушава да буде од помоћи тако што предлаже последњу фасциклу у коју сте преместили поруку; дијалошки оквир за прво подешавање ће се и даље отворити.
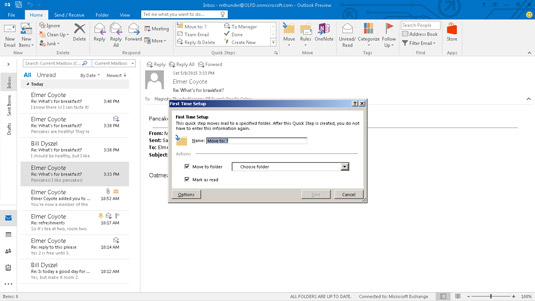
Дијалог Куицк Степ Фирст Тиме Сетуп.
Изаберите фасциклу у коју ће брзи корак преместити поруке.
Изаберите фасциклу у пољу Премести у фасциклу тако што ћете кликнути на стрелицу на крају оквира. Ако не видите фасциклу коју желите, изаберите опцију Отхер Фолдер, која отвара прозор Селецт Фолдер тако да можете да видите детаљну листу свих доступних фасцикли. Можете чак и да креирате нову фасциклу користећи прозор Селецт Фолдер.
Уверите се да је потврђен избор у пољу за потврду Премести у фасциклу.
Ако желите да свака порука буде означена као прочитана када је брзи корак помери, уверите се да је потврђен избор у пољу за потврду Означи као прочитано.
Ако желите да промените икону брзог корака, додате радње у њега или креирате пречицу на тастатури за брзи корак, кликните на дугме Опције да бисте приступили тим подешавањима.
Унесите назив за брзи корак у поље за текст Име.
Вероватно сте приметили да чим сте изабрали фасциклу у оквиру Премести у фасциклу, Оутлоок је такође ставио име те фасцикле у оквир за текст Име. Ако сте задовољни именом које је Оутлоок изабрао за брзи корак, пређите на следећи корак. Ако желите да брзом кораку дате друго име, само га унесите у поље за текст Име.
Кликните на дугме Сачувај.
Дијалог за прво подешавање се затвара.
Кад год желите да преместите поруку у одређену фасциклу, само изаберите поруку и кликните на брзи корак који сте креирали. Порука ће се аутоматски преместити у фасциклу и бити означена као прочитана.