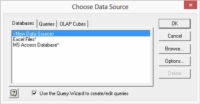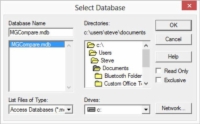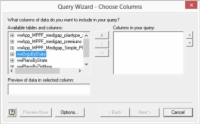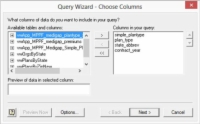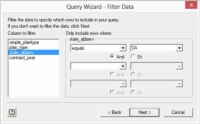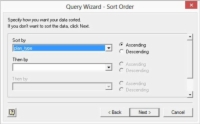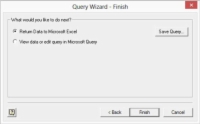Екцел пружа моћан метод за преузимање информација из спољних база података. Нисте ограничени на једноставно преузимање свих информација из одређене табеле. Алтернативно, можете поставити упит за базу података.
Упитивањем базе података добијате само информације из табеле које одговарају вашим критеријумима. Такође можете користити упит за комбиновање информација из две или више табела. Због тога користите упит да бисте масирали и филтрирали податке пре него што се стварно ставе у вашу Екцел радну свеску.
Упити је често најбољи приступ када желите да комбинујете податке пре него што их увезете и када треба да филтрирате податке пре него што их увезете.
Да бисте покренули упит базе података и увезли резултате упита, следите ове кораке:
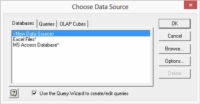
1На картици Подаци изаберите Из других извора→Из Мицрософт Куерија.
Екцел приказује дијалог Избор извора података.
2 Користећи картицу Базе података, идентификујте тип базе података коју желите да упитате.
На пример, да бисте поставили упит за базу података Мицрософт Аццесс, кликните на унос МС Аццесс базе података, а затим на ОК.
Резултате упита можете поставити тако што ћете кликнути на картицу Упити, а затим изабрати једну од тамо наведених ставки.
Такође можете поставити упит за ОЛАП коцку и узети информације из ње. Ако желите да поставите упит за упит или ОЛАП коцку, консултујте се са администратором базе података. Администратор базе података може вам рећи из ког упита или ОЛАП коцке желите да преузмете податке.
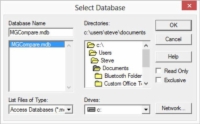
3 Изаберите базу података.
Екцел приказује дијалог Избор базе података. Користите овај оквир за дијалог да идентификујете и локацију и име базе података коју желите да поставите упит.
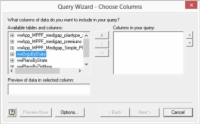
4 Изаберите базу података коју желите да упитате са листе директоријума, а затим кликните на ОК.
Екцел приказује дијалог Чаробњак за упите – Одабери колоне.
Користите Чаробњак за упит – Изаберите колоне за дијалог да бисте изабрали које табеле и која поља табеле желите да се појављују у резултатима упита. У оквиру Доступне табеле и колоне, Екцел наводи табеле и поља. У почетку, ова листа приказује само табеле, али можете видети поља унутар табеле кликом на симбол + поред табеле.
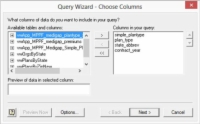
5Када видите поље које желите као колону на вашој Екцел листи, кликните на његово поље, а затим кликните на дугме са стрелицом окренуто удесно које показује на колону Колоне у оквиру листе вашег упита.
Да бисте додали сва поља у табели на своју листу, кликните на име табеле, а затим кликните на дугме са стрелицом окренуто удесно које показује на колоне у оквиру листе вашег упита.
Да бисте уклонили поље, изаберите поље у пољу са листом Колоне у вашем упиту, а затим кликните на дугме са стрелицом окренуто налево које показује на оквир са листом Доступне табеле и колоне.
Све ово звучи веома компликовано, али заиста није. У суштини, све што радите је да идентификујете колоне информација које желите на вашој Екцел листи.
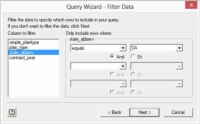
6 Након што идентификујете колоне које желите у свом упиту, кликните на дугме Даље да бисте филтрирали податке упита по потреби.
Екцел приказује дијалог Чаробњак за упите – Филтер података.
Можете да филтрирате податке који су враћени као део вашег упита коришћењем текстуалних оквира Укључи само редове где. На пример, да бисте укључили само редове у којима поље за скраћеницу стања приказује ЦА, кликните на поље стате_аббрев у пољу са листом Колона за филтрирање. Затим изаберите операцију филтрирања Једнако са прве падајуће листе и унесите или изаберите вредност ЦА у другу падајућу листу.
Чаробњак за упите – дијалог за филтрирање података обавља исте врсте филтрирања које можете да извршите помоћу команде АутоФилтер и команде Напредни филтер.
7Филтрирајте своје податке на основу више филтера тако што ћете изабрати радио дугмад И или Или.
И: Коришћење И филтера значи да да би ред био укључен, он мора да испуњава сваки од захтева филтера.
Или: Коришћење филтера Или значи да ако ред испуњава било који филтрирани услов, ред је укључен.
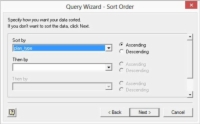
8 Кликните на Нект.
Екцел приказује дијалог Чаробњак за упите – Редослед сортирања.
9Изаберите редослед сортирања за податке резултата упита у дијалогу Чаробњак за упите – Редослед сортирања.
Изаберите поље или колону коју желите да користите за сортирање са падајуће листе Сортирај по. Избором радио дугмета Узлазно или Опадајуће, изаберите да ли поље треба да буде распоређено у растућем или опадајућем редоследу.
Такође можете да користите додатне кључеве за сортирање тако што ћете изабрати поља у првој и другој падајућој листи Затим По.
Резултате упита сортирате на исти начин на који сортирате редове у Екцел табели. Сортирање функционише исто било да говорите о резултатима упита или редовима на листи.
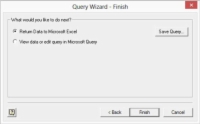
10 Кликните на Нект.
Екцел приказује Чаробњак за упит – Заврши дијалог.
11 У дијалогу Чаробњак за упите – Заврши, наведите где Екцел треба да постави резултате упита.
Овај оквир за дијалог пружа радио дугмад из којих бирате где желите да сместите податке резултата упита: у Екцел, у Мицрософт Куери прозор који затим можете да прегледате или у ОЛАП коцку. Обично једноставно желите да вратите податке у Мицрософт Екцел и ставите их у радну свеску. Да бисте направили овај избор, изаберите радио дугме Врати податке у Мицрософт Оффице Екцел.
12 Кликните на дугме Заврши.
Након што кликнете на дугме Заврши да бисте довршили чаробњак за упите, Екцел приказује дијалог Увоз података.
13У дијалогу Импорт Дата изаберите локацију радног листа за податке резултата упита.
Користите овај оквир за дијалог да одредите где треба да се ставе подаци о резултатима упита.
Да бисте поставили податке резултата упита у постојећи радни лист, изаберите радио дугме Постојећи радни лист. Затим идентификујте ћелију у горњем левом углу опсега радног листа и унесите је у оквир за текст Постојећи радни лист.
Алтернативно, да бисте поставили податке у нови радни лист, изаберите радио дугме Нови радни лист.
14 Кликните на ОК.
Екцел поставља податке на локацију коју сте изабрали.