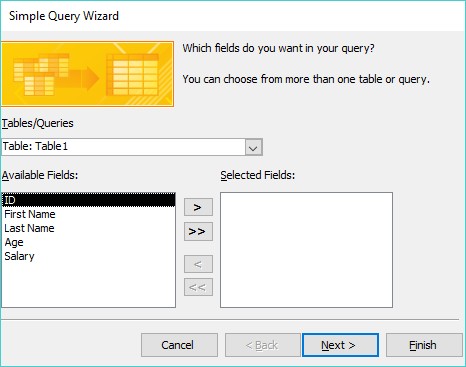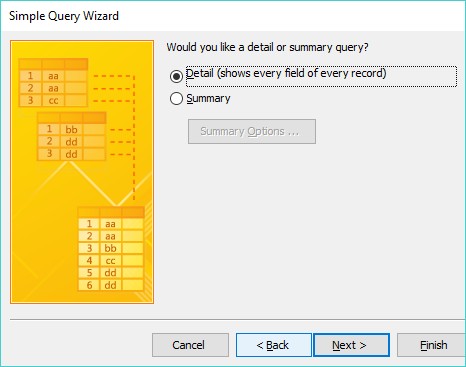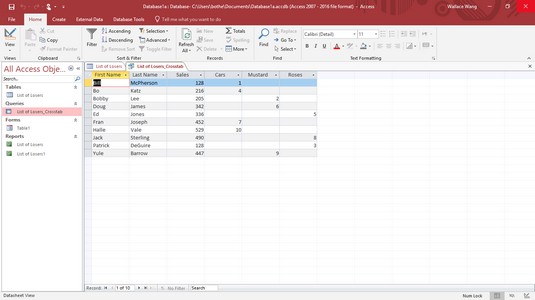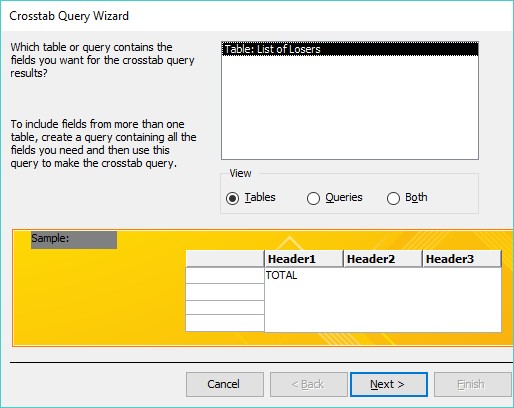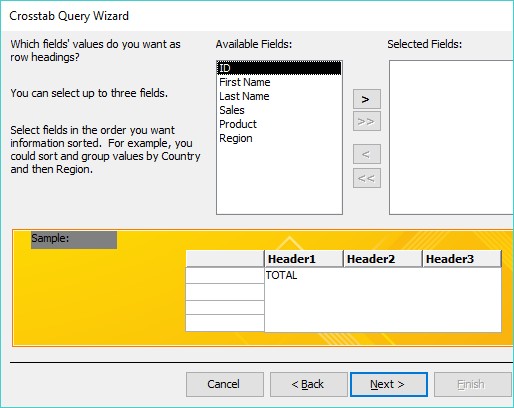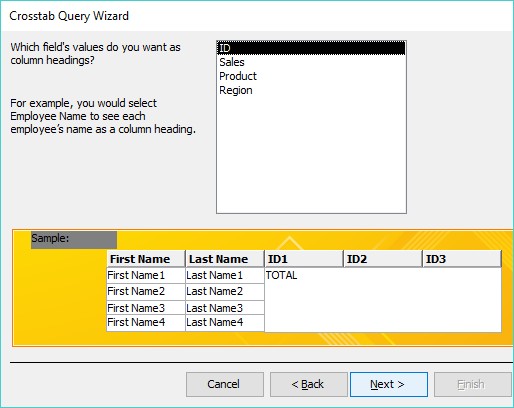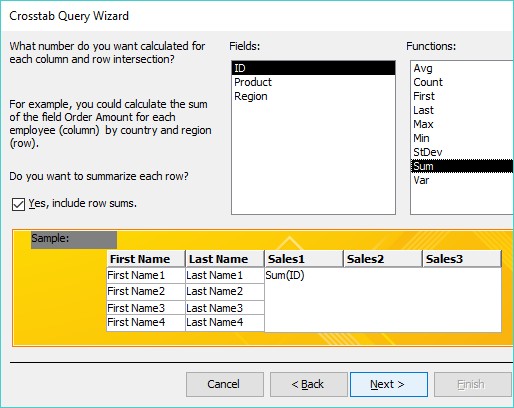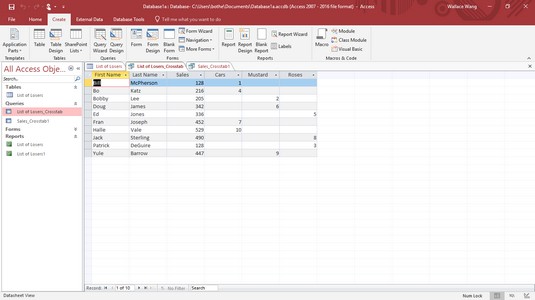Један од проблема са сортирањем или филтрирањем Аццесс табеле базе података је тај што морате стално да дефинишете шта желите да сортирате или филтрирате. Ако редовно сортирате или филтрирате своје податке на одређени начин, користите упит за претрагу базе података програма Аццесс.
Упит није ништа друго него сачуване верзије вашег приступа сортирање или филтер критеријума. Чувањем одређеног критеријума сортирања или филтрирања програма Аццесс као упита, касније можете да изаберете тај упит по имену.
Креирање једноставног упита у Аццесс 2019
Ако ваша табела базе података садржи десетине различитих поља, можда ће вам бити збуњујуће да схватите смисао свих ваших информација. Као помоћ, једноставан упит уклања поља тако да видите само поља која садрже податке које желите да видите, као што су име особе и број телефона, али не и њен датум запошљавања или број запосленог.
Да бисте креирали МС Аццесс упит, следите ове кораке:
Кликните на картицу Креирај.
У групи Упити кликните на икону Чаробњак за упите.
Појављује се дијалог Нови упит.
Оквир за дијалог Нови упит вам омогућава да изаберете чаробњак за упит.
Кликните на Симпле Куери Визард, а затим кликните на ОК.
Појављује се дијалошки оквир Симпле Куери Визард.
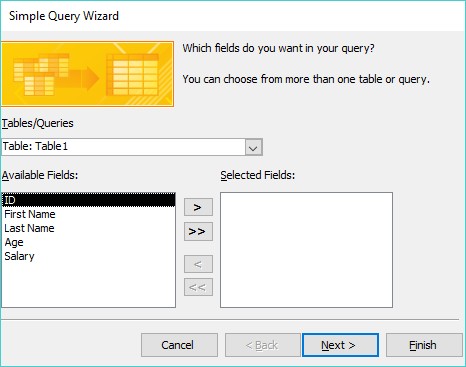
Дијалошки оквир Симпле Куери Визард вам омогућава да изаберете поља која ћете користити за свој упит.
У оквиру Доступна поља кликните на наведено име поља, а затим кликните на дугме >.
Аццесс приказује ваше изабрано поље у пољу Изабрана поља.
Поновите корак 4 за свако поље које желите да користите у свом упиту.
Кликните на Нект.
Ако неко од изабраних поља садржи нумеричке податке, појављује се други оквир за дијалог. Овај оквир за дијалог вас пита да ли желите да прикажете своје податке у приказу детаља (приказује сваки запис) или приказу сажетка (приказује нумеричке информације као што су укупан број пронађених записа, просечна вредност и минимална/максимална вредност).
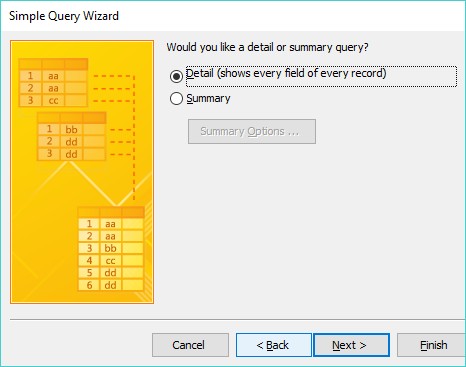
Изаберите између приказа детаља или прегледа.
Изаберите радио дугме Детаил или Суммари, а затим кликните на дугме Даље.
Појављује се још један оквир за дијалог у којем се тражи да унесете описно име за свој упит.
Кликните на оквир за текст, откуцајте описно име за упит, а затим кликните на Заврши.
Аццесс приказује резултате вашег упита као посебну картицу. Ако додате информације или избришете информације из своје базе података, можете да кликнете на ову картицу упита да бисте брзо погледали резултате вашег упита без дефинисања свега изнова.
Да бисте сачували упит, кликните на картицу Датотека, а затим изаберите икону Сачувај.
Аццесс чува ваш упит у окну Алл Аццесс Објецтс у оквиру категорије Упити. Сваки пут када желите да видите тај упит, само двапут кликните на њега.
Креирање унакрсног упита у Аццесс 2019
Унакрсни упит омогућава да комбинујете два или више поља за Ð¿Н и приказати обрачун на основу треће терену. На пример, ако ваша Аццесс база података садржи имена продаваца и производа које су продали, можете користити та два поља да направите унакрсну табелу која вам говори колико је сваки продавац продао за сваки производ.
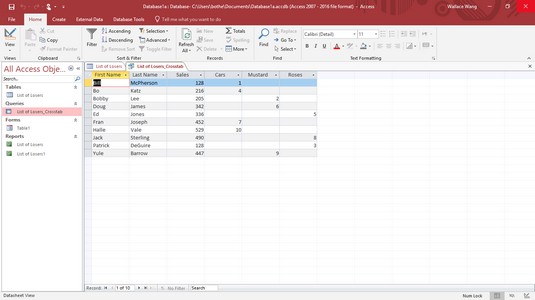
Упит унакрсне табеле издваја информације унакрсним референцама на два или више поља.
Чаробњак за унакрсне упите вам омогућава да дефинишете до три поља у упиту унакрсне табеле, али увек можете додати још поља ручно у приказу дизајна.
Да бисте креирали упит унакрсне табеле у Аццесс-у, потребно је да идентификујете три типа поља:
- Једно до три поља за идентификацију сваког записа (као што су поља Име и Презиме)
- Једно поље за приказ одређених података из сваког записа (као што је поље Производ, које приказује називе производа Ташне, Једнороги или пројектили)
- Поље унакрсне табеле које приказује израчунати резултат (као што је продаја)
Да бисте креирали унакрсни упит у Аццесс-у, пратите ове кораке:
Кликните на картицу Креирај.
У групи Упити кликните на икону Чаробњак за упите.
Појављује се дијалог Нови упит.
Кликните на чаробњак за унакрсне упите, а затим кликните на ОК.
Појављује се дијалог Чаробњак за унакрсне упите.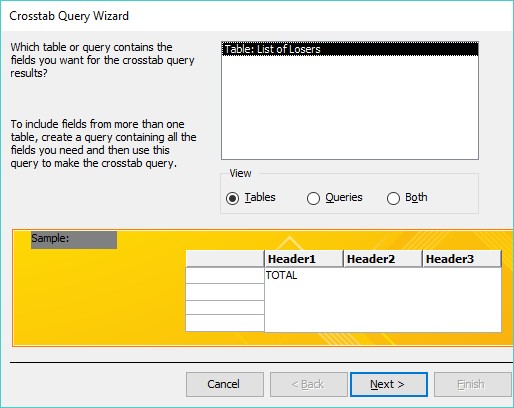
Оквир за дијалог Цросстаб Куери Визард тражи од вас да изаберете коју табелу базе података ћете користити.
Кликните на табелу базе података, а затим кликните на Даље.
Појављује се још један дијалог чаробњака за унакрсне упите који тражи између једног и три поља за идентификацију сваког реда (записа).
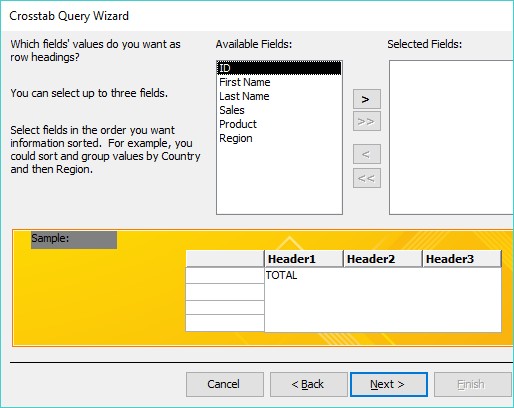
Први корак у креирању упита унакрсне табеле је одабир до три поља за идентификацију сваког записа.
У оквиру Доступна поља кликните на поље, а затим кликните на дугме > да бисте померили изабрано поље у оквир Изабрана поља.
Поновите корак 5 за свако додатно поље које желите да укључите.
Кликните на Нект.
Појављује се још један оквир за дијалог у којем се тражи једно поље које ће се користити за унакрсну табелу података са пољима која сте изабрали у корацима 5 и 6.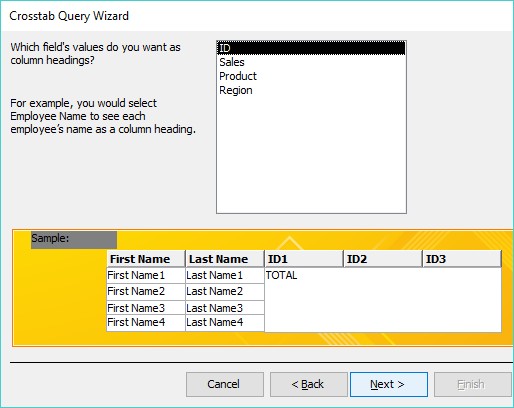
Да бисте извршили унакрсну табелу података, потребно је да изаберете друго поље.
Кликните на име поља, а затим кликните на Даље.
У идеалном случају, ово поље треба да се састоји од текстуалних информација које наводе различите податке, као што су региони продаје (Исток, Запад, Север или Југ) или производи (Пројектили, Једнорог итд.). Ако изаберете поље које садржи нумеричке податке, ваш упит унакрсне табеле приказује само оне бројеве у насловима колона, што ће изгледати бесмислено. Појављује се још један дијалог.
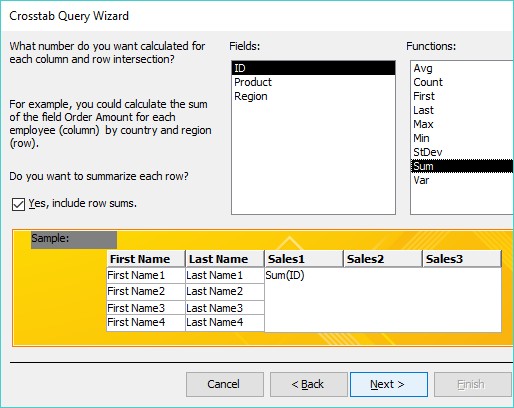
Дијалог Чаробњак за унакрсне упите приказује листу математичких функција које можете изабрати.
У пољу Поља кликните на поље, а затим кликните на математичку функцију коју желите да Аццесс израчуна, као што су Збир, Просек или Број.
Кликните на Нект.
Појављује се још један дијалог, који тражи име за ваш упит.
У оквир за текст на врху дијалога откуцајте описно име за упит, а затим кликните на Заврши.
Аццесс приказује ваш упит унакрсне табеле.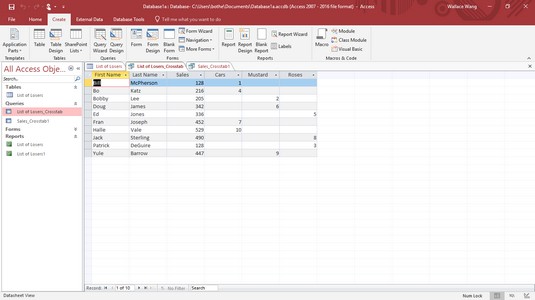
Цросстаб Куери може приказати калкулације на информацијама ваше базе података.
Да бисте сачували упит, кликните на картицу Датотека и изаберите икону Сачувај.
Креирање упита који проналази дуплиране податке поља
Претпоставимо да продајете стотину различитих производа. Како можете рећи које производе купци највише купују? Да бисте пронашли одговор на ову врсту питања, можете ручно претражити своју базу података да бисте пронашли поље „Продати производи“, а затим избројати колико пута се сваки производ појављује.
Као једноставније решење, можете креирати МС Аццесс упит који проналази и броји колико пута се појављују дупли подаци. Да бисте креирали упит за проналажење дуплицираних података поља у Аццессу, пратите ове кораке:
Кликните на картицу Креирај.
У групи Упити кликните на икону Чаробњак за упите.
Појављује се дијалог Нови упит.
Кликните на Чаробњак за проналажење дупликата упита, а затим кликните на ОК.
Појављује се оквир за дијалог Финд Дуплицатес Куери Визард, који од вас тражи да изаберете табелу базе података за претрагу.
Кликните на табелу базе података, а затим кликните на Даље.
Појављује се још један оквир за дијалог у којем се од вас тражи да изаберете поља за испитивање да ли постоје дупли подаци.
Кликните на име поља, а затим кликните на дугме >. Поновите овај корак за свако додатно поље које желите да претражујете.
Кликните на Нект.
Појављује се још један дијалог са питањем да ли желите да прикажете додатна поља. Ако одлучите да потражите дупле податке у пољу производа (корак 5) да бисте видели који су производи најпопуларнији, можете приказати додатна поља као што је име сваког продавца како бисте такође могли да видите ко је одговоран за продају највише производа.
Кликните на поље, а затим кликните на дугме >. Поновите овај корак за свако додатно поље које желите да прикажете.
Кликните на Нект.
Појављује се оквир за дијалог са питањем да ли желите да свом упиту дате описно име.
У горњи оквир за текст откуцајте описно име, а затим кликните на Заврши.
Аццесс приказује ваш упит као посебну картицу.
Да бисте сачували упит, кликните на картицу Датотека, а затим изаберите икону Сачувај.
Прављење неупоредивог упита у Аццесс 2019
Аццесс може да складишти огромне количине података, али што више података чувате, то може бити теже видети их. Да бисте лакше организовали своје податке, можете их поделити у засебне табеле. На пример, једна табела може да садржи листу купаца, а друга табела може да садржи листу продаваца.
Када складиштите податке у одвојеним табелама, свака табела може да дели једно или више заједничких поља. На пример, табела која садржи купце може да садржи поље СалесПерсон које показује који се продавац бави искључиво којим купцем. Друга табела са списком продаваца може да садржи поље Клијент (заједно са додатним информацијама, као што су телефонски број сваког продавца, адреса, регион продаје итд.).
Неусклађени упит испитује две (или више) табела базе података да би потражио информације које недостају. На пример, можете да користите упит без подударања да пронађете купце који ништа нису наручили у последњих шест месеци, регионе продаје који нису наручили одређене производе или продавце који нису додељени продајном региону. У основи, упит без премца може вам помоћи да пронађете недостајуће делове или рупе у целој датотеци базе података.
Да бисте направили упит без подударања у Аццесс-у, пратите ове кораке:
Кликните на картицу Креирај.
У групи Упити кликните на икону Чаробњак за упите.
Појављује се дијалог Нови упит.
Кликните на Финд Унматцхед Куери Визард, а затим кликните на ОК.
Појављује се оквир за дијалог Финд Унматцхед Куери Визард, који од вас тражи да изаберете табелу базе података која садржи неусклађене записе које желите да пронађете.
Кликните на табелу базе података, а затим кликните на Даље.
Појављује се још један оквир за дијалог у којем се тражи да изаберете табелу базе података која садржи најмање једно поље које се такође појављује у табели коју сте изабрали у кораку 3.
Кликните на другу табелу базе података, а затим кликните на Даље.
Појављује се још један оквир за дијалог у којем се од вас тражи да идентификујете поље које је заједничко обема табелама базе података.
Кликните на заједничко поље које обе табеле базе података деле.
Кликните на сиво дугме <=> које се појављује између два поља, а затим кликните на Даље.
Појављује се оквир за дијалог у којем се тражи да идентификујете поља која желите да прикажете из табеле базе података коју сте изабрали у кораку 4.
Кликните на поље, а затим кликните на дугме >. Поновите овај корак за свако додатно поље које желите да прикажете.
Кликните на Нект.
Појављује се оквир за дијалог у којем се тражи да свом упиту дате описно име.
У оквир за текст откуцајте описно име, а затим кликните на Заврши.
Аццесс приказује резултате вашег упита, који вам приказују само податке у пољима која сте изабрали у 8. кораку.
Да бисте сачували упит, кликните на картицу Датотека и изаберите икону Сачувај.
Прегледање, преименовање, затварање и брисање Аццесс упита
Сваки пут када креирате и сачувате упит, Аццесс га чува за будућу употребу. Након што креирате и сачувате упит, можете додати или избрисати податке из својих табела, а затим применити своје упите на новоизмењене податке.
Да бисте видели упит, само двапут кликните на име упита у левом окну. У случају да треба да преименујете свој упит да бисте му дали боље описно име, следите ове кораке:
Кликните десним тастером миша на име упита у левом окну.
Појављује се падајући мени.
Изаберите Преименуј.
Аццесс истиче назив упита.
Унесите ново име, а затим притисните Ентер.
Сваки пут када погледате упит, он приказује картицу. На крају ћете вероватно желети да се решите упита, па да бисте затворили упит, следите ове кораке:
Кликните десним тастером миша на назив упита који се појављује на картици.
Појављује се падајући мени.
Изаберите Затвори.
Аццесс затвара ваш изабрани упит и уклања његову картицу из приказа.
Упити могу бити згодни, али на крају вам можда више неће требати упит. Да бисте га избрисали, следите ове кораке:
Кликните десним тастером миша на име упита и изаберите Избриши у искачућем менију који се појави.
Нећете моћи да избришете упит ако га прво не затворите.
Појављује се оквир за дијалог са питањем да ли заиста желите да избришете свој упит.
Кликните на Да (или Не).