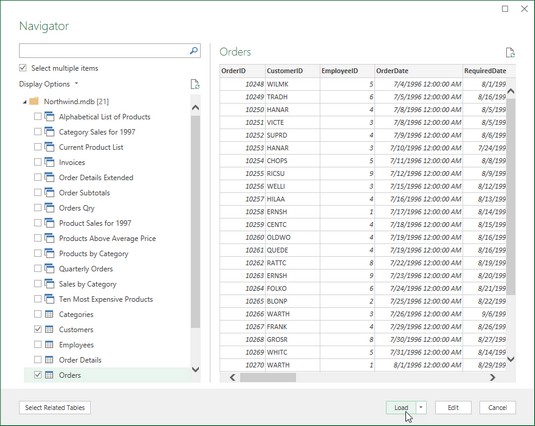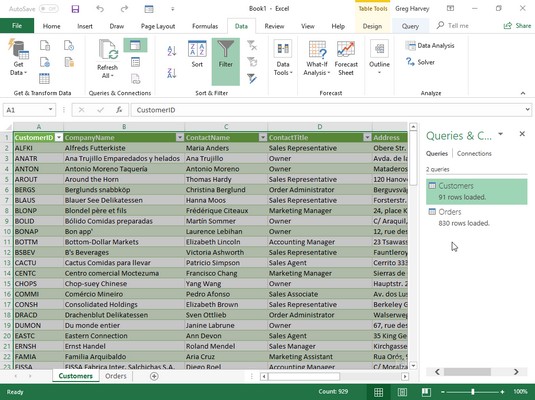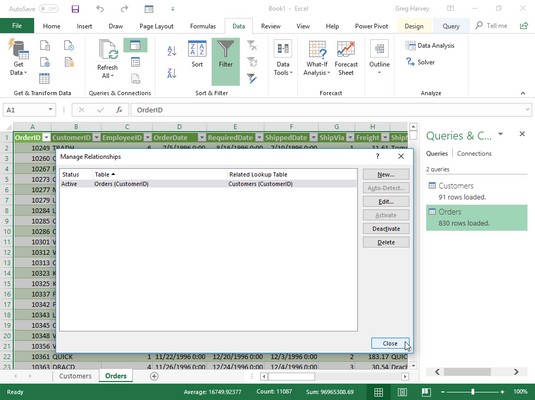Да бисте извршили екстерни упит за податке у табели базе података Мицрософт Аццесс-а , кликните на Подаци→ Добиј податке→ Из базе података→ Из базе података Мицрософт Аццесс-а на Екцел траци или притисните Алт+АПНДЦ. Екцел отвара дијалошки оквир Увоз података у којем бирате име Аццесс базе података (помоћу екстензије датотеке *.мдб), а затим кликните на дугме Увези.
Након што Екцел успостави везу са Аццесс датотеком базе података коју изаберете у дијалогу Увоз података, отвара се дијалог Навигатор. Оквир за дијалог Навигатор је подељен на два окна: Избор на левој страни и Преглед на десној страни. Када кликнете на име табеле са подацима или упита у окну за избор, Екцел приказује део података програма Аццесс у окну за преглед са десне стране. Да бисте увезли више (повезаних) табела података из изабране Аццесс базе података, потврдите избор у пољу за потврду Омогући више ставки. Екцел затим приказује поља за потврду испред имена сваке табеле у бази података. Након што изаберете поља за потврду за све табеле које желите да увезете, имате избор опција:
- Дугме Учитај да бисте увезли податке Аццесс датотеке из ставке(а) изабраних у Навигатору директно у тренутни радни лист почевши од тренутне позиције курсора ћелије
- Оптерећење опција на падајућем менију оптерећењу дугмета за отварање увоза података оквир за дијалог где можете како желите да видите податке увезене Аццесс (као табели радни података, ПивотТабле, ПивотЦхарт или везе само података без увоза података) и где да увезете приступне податке (постојећи или нови радни лист), као и да ли да додате податке приступа у модел података радног листа
- Дугме Трансформ Дата да бисте приказали табелу(е) података приступа у Екцел Повер Куери Едитору где можете даље да тражите и трансформишете податке пре увоза у тренутни Екцел радни лист помоћу опције Цлосе & Лоад или Цлосе & Лоад То
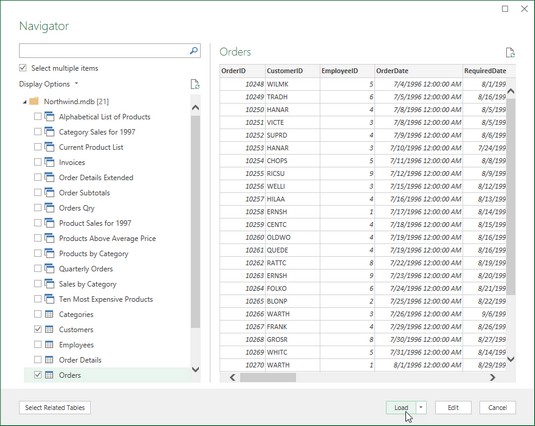
Коришћење Навигатора да изаберете које табеле са подацима и упите из базе података Нортхвинд Аццесс-а за увоз у тренутни Екцел радни лист.
Када изаберете опцију Учитај у да бисте одредили како и где да увезете приступне податке, дијалог Увоз података садржи следећа дугмад са опцијама:
- Дугме са опцијама табеле да бисте увезли податке у табелама података програма Аццесс у Екцел табелу података било на тренутном или новом радном листу — погледајте ознаке „Постојећи радни лист“ и „Нови радни лист“ које следе. Имајте на уму да када увезете више од једне табеле са подацима, опција Постојећи радни лист више није доступна, а подаци из сваке увезене табеле података биће увезени у посебан нови радни лист у тренутној радној свесци.
- Дугме за опцију извештаја изведене табеле (подразумевано) да бисте увезли податке из приступних табела са подацима у нову изведену табелу коју можете да конструишете са подацима приступа.
- Дугме опције ПивотЦхарт да бисте увезли податке у табелама података програма Аццесс у нову заокретну табелу са уграђеним обртним графиконом који можете да направите са подацима Аццесс.
- Само дугме за опцију Креирај везу да бисте креирали везу са табелом базе података програма Аццесс коју касније можете да користите за увоз њених података.
- Дугме опције Постојећи радни лист да би се подаци из табеле(а) података програма Аццесс увезли у тренутни радни лист почевши од тренутне адресе ћелије наведене у пољу за текст испод.
- Дугме за опцију Нови радни лист да бисте увезли податке у табелама података програма Аццесс у нове листове који су додати на крај листова који су већ у радној свесци.
- Поље за потврду Додај ове податке у модел података да бисте додали увезене податке у табелу(е) података Аццесс у модел података који је већ дефинисан у Екцел радној свесци помоћу повезивих кључних поља.
- Дугме падајућег менија Својства да бисте отворили падајући мени са пољем за потврду Увоз односа између табела (подразумевано изабрано) и ставком Својства. Опозовите избор у пољу за потврду да бисте спречили Екцел да препозна однос успостављен између табела података у Аццесс-у. Кликните на дугме Својства да бисте отворили дијалог Својства везе, где можете да измените све врсте својстава везе, укључујући време када су Аццесс подаци освежени у Екцел радном листу и како је веза успостављена.
Слика испод приказује нову радну свеску Нортхвинд Цустомер Ордерс након увоза и табела са подацима о купцима и поруџбинама из узорка Нортхвинд Аццесс базе података као нове табеле података на засебним радним листовима. Када су две табеле података увезене, Екцел је аутоматски додао два нова радна листа (Схеет2 и Схеет3) у радну свеску, док је у исто време увозио табелу са подацима о купцима у Схеет2 (коју сам преименовао у Цустомерс) и табелу са подацима о поруџбинама у Схеет3 (преименовано Наређења). Лист 1 (који је био празан) је избрисан пре снимања екрана.
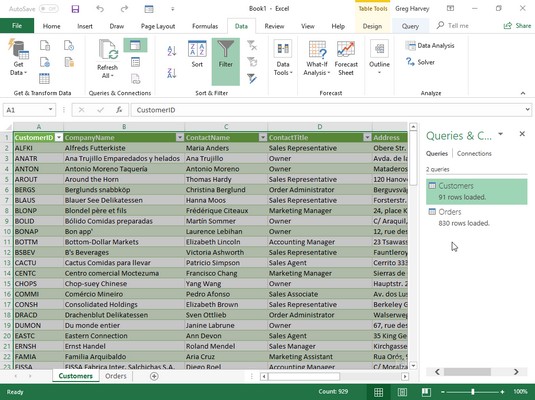
Радни лист за клијенте са подацима увезеним из табеле података о клијентима програма Аццесс у узорку базе података Нортхвинд.
Следећа слика приказује исту нову радну свеску, овог пута са изабраним радним листом Поруџбине и отвореним оквиром за дијалог Управљање односима (кликом на дугме Релације на картици Подаци или притиском на Алт+АА). Када је Екцел увезао ове две табеле са подацима, аутоматски је преузео и задржао првобитни однос између њих у бази података Нортхвинд, где је поље ЦустомерИД поље примарног кључа у табели података о купцима, а поље страног кључа у табели података о поруџбинама.
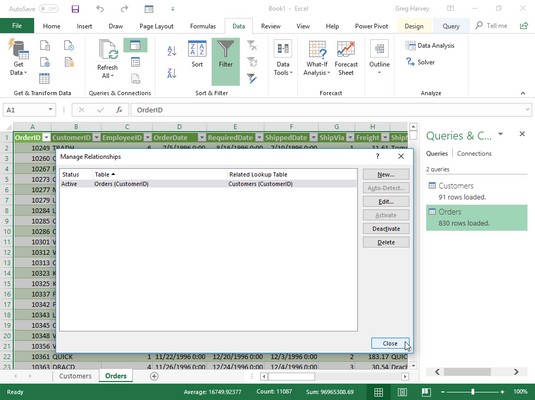
Радни лист Поруџбине са подацима увезеним из табеле са подацима о поруџбинама у узорку базе података Нортхвинд који приказује однос са табелом Купци.
Након увоза екстерних података у један од ваших Екцел радних листова, можете користити дугмад Филтер прикачена уз различита поља да бисте сортирали податке и филтрирали податке.
Након што увезете податке из спољног извора, као што је Мицрософт Аццесс база података, у радни лист, Екцел аутоматски приказује окно задатака Питања и везе са две картице: Упити, који приказује извор(е) података увезених у тренутну радну свеску , и Цоннецтионс, који приказује њихову везу са моделом података радне свеске (и међусобно ако постоји више извора и они су међусобно повезани). Ако ово окно задатака тренутно није приказано у тренутном радном листу, кликните на Подаци→ Упити и везе (или притисните Алт+АО) да бисте га поново приказали.
Екцел чува листу свих екстерних извора података и упита података које направите у тренутној радној свесци тако да их можете поново користити за увоз ажурираних података из друге базе података или веб странице. Да бисте се брзо поново повезали са извором података, кликните на дугме Недавни извори на картици Подаци (Алт+ПР) да бисте отворили оквир за дијалог Недавни извори у којем кликнете на име спољне датотеке пре него што изаберете дугме Повежи. Да бисте поново користили упит, кликните на дугме Постојеће везе на картици Подаци (Алт+АКС) да бисте отворили дијалог Постојеће везе да бисте приступили овој листи, а затим кликните на име упита за понављање пре него што кликнете на дугме Отвори.