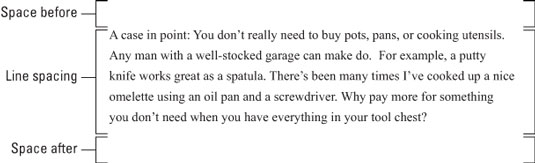Ворд 2013 вам омогућава да додате „ваздух“ у простор пре или после или у средини пасуса. У средини пасуса имате проред. Пре и после пасуса долази проред између пасуса.
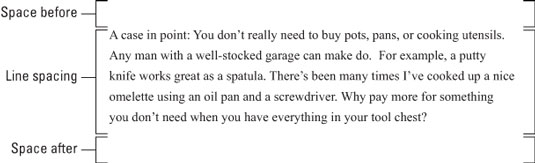
Како подесити размак између редова
Промена прореда умеће додатни размак између свих редова текста у пасусу. Пошто Ворд додаје размак испод сваког реда текста у пасусу, последњи ред у пасусу ће такође имати мало додатног простора после њега.
Командно дугме Размак између редова налази се у групи Пасус на картици Почетна. Кликните на ово дугме да бисте видели мени који наводи уобичајене вредности размака између редова. Изаберите нову вредност размака између редова из менија да бисте променили проред за тренутни пасус или све пасусе изабране као блок.
-
Ворд поставља размак између редова на 1,08 као свој стандард или подразумевани. Наводно, тај додатни .08 редова текста чини текст читљивијим од коришћења једног прореда или 1,0.
-
Да бисте удвостручили свој текст, изаберите вредност 2.0 из менија командног дугмета Размак између редова. Ово подешавање форматира пасус са једним празним редом испод сваког реда текста. За троструки размак, изаберите вредност 3.0, тако да се један ред текста појављује са два празна реда испод њега.
-
Ах! Пречице на тастатури:
-
За један размак, притисните Цтрл+1.
-
За двоструки размак, притисните Цтрл+2.
-
Да бисте користили линије са 1–1/2 размака, притисните Цтрл+5.
-
Да, Цтрл+5 примењује размак од 1–1⁄2 реда, а не размак од 5 редова. Користите тастер 5 у области писаће машине на тастатури рачунара. Притиском на тастер 5 на нумеричкој тастатури активира се команда Изабери све.
-
Не постоји таква ствар као да нема прореда. Ако желите да „уклоните“ фенси проред, изаберите неки текст и притисните Цтрл+1 за један проред.
-
Када желите да се текст слаже један ред на други ред, на пример када куцате повратну адресу, користите меки повратак на крају реда: Притисните Схифт+Ентер .
Подешавање специфичних опција размака између редова
За прецизан размак између редова, позивате дијалог Параграф. У области Размак у оквиру за дијалог, користите падајућу листу Размак између редова да бисте подесили различите вредности размака између редова: Једноструки, 1,5 и Двоструки, као што се налази у менију командног дугмета Размак између редова.
Неке опције у падајућој листи Размак између редова захтевају да користите и поље Ат да бисте задовољили своје специфичне жеље за размаком између редова. Вредности постављене у пољу Ат означавају размак између редова, као што је описано на овој листи:
-
Најмање: Размак између редова је подешен на наведену вредност, коју Ворд третира као минималну вредност. Ворд може да не поштује ту вредност и да дода више простора кад год је то потребно да направи места за већи текст, различите фонтове или графику у истом реду текста.
-
Тачно: Ворд користи наведени проред и не прилагођава размак да би се прилагодио већем тексту или графики.
-
Вишеструко: Ова опција се користи за унос вредности размака између редова које нису наведене у падајућој листи Размак између редова. На пример, да бисте поставили размак између редова на 4, изаберите Вишеструко са падајуће листе Размак између редова и откуцајте 4 у пољу Ат. Вордова подразумевана вредност размака између редова 1.08 је подешена опцијом Вишеструко.
Вредности су наведене у пољу Ат у корацима од 0,01. Дакле, када желите да стегнете текст на страници, изаберите све пасусе на тој страници, изаберите Вишеструко са падајуће листе Размак између редова, а затим откуцајте 0,99 у пољу Ат. Или, да бисте суптилно додали више простора, откуцајте 1.01 .
Кликните на дугме У реду да бисте потврдили подешавања и затворили дијалог Параграф.
Како направити размак између пасуса
То је глупо: двапут притисните Ентер да бисте завршили пасус. Људи кажу да им је потребан додатни размак између пасуса ради читљивости. То је тачно, али оно што они не схватају је да Ворд може аутоматски додати тај простор. Тајна је да користите команде за форматирање пасуса Пре и После — команде које немају никакве везе са губитком тежине.
Да бисте додали простор после пасуса, користите команду После. Налази се у групи пасуса на картици Распоред странице.
Да бисте додали простор испред пасуса, користите команду Пре, која се такође налази у групи Пасуса на картици Распоред странице.
Обе команде се такође налазе у дијалогу Параграф, у области Размак.
-
Простор који додате пре или после пасуса постаје део његовог формата.
-
Већину времена се после пасуса додаје размак.
-
Можете додати размак испред пасуса, на пример, да додатно одвојите текст од заглавља или поднаслова документа.
-
Да бисте додали размак унутар пасуса, користите команде за размак између редова.
-
Вредности које се користе у пољима После или Пре су тачке, а не инчи или потжебији. Тачке се такође користе у Ворд-у за подешавање величине текста.
-
Додавање размака пре или после пасуса је одличан начин да се распореди листа тачака за набрајање или нумерисаних корака без утицаја на размак између редова унутар тачака за набрајање или корака.
-
Графички дизајнери више воле да убацују више простора између пасуса када први ред пасуса није увучен. Када увучете први ред, у реду је да имате мање размака између пасуса.