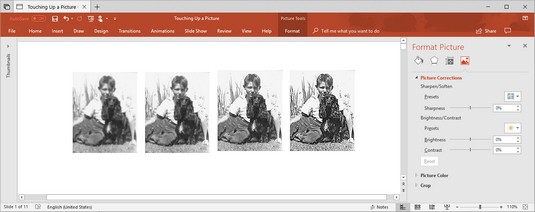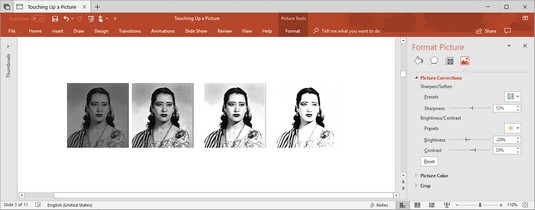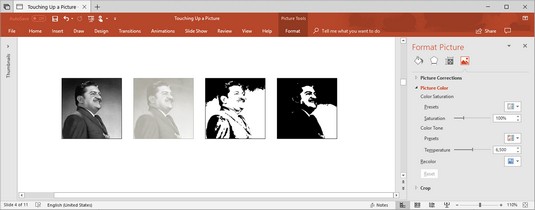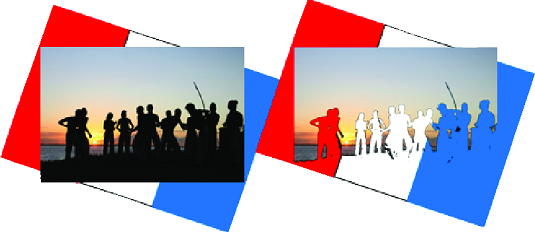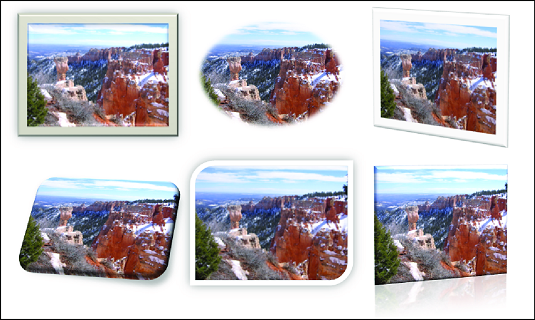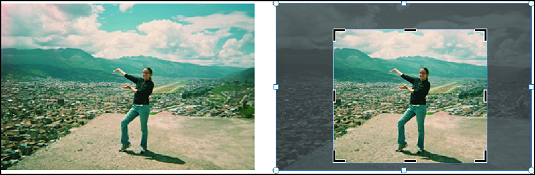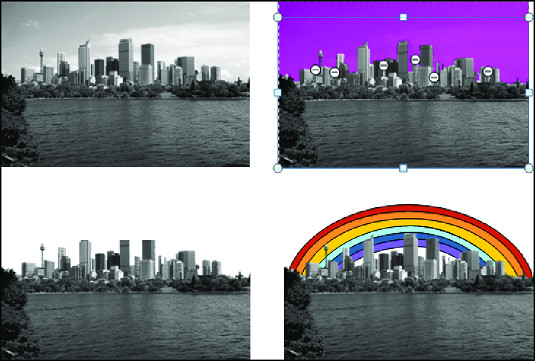Свака слика може бити сарадња са Оффицеом 2019. Можете да урадите следеће користећи Оффице 2019 алатке да бисте слику учинили својом, као и делом оригиналног уметника:
- Умекшавање и изоштравање: Искључите звук или полирајте слику.
- Промена осветљености и контраста : Подесите тон слике.
- Пребојавање: Дајте својој слици потпуно нови сет боја или сивих нијанси.
- Одабир уметничког ефекта: Понесите своју слику у шетњу дивљом страном.
- Одабир стила слике: Представите своју слику у овалном облику, раму са меким ивицама или другом типу оквира.
- Исецање: Изрежите делове слике које не желите.
- Уклањање области слике: Задржите основне елементе слике и уклоните остатак.
Ако пожалите што сте експериментисали са својом сликом и желите да почнете испочетка, идите на картицу (Алатке за слике) Формат и кликните на дугме Ресетуј слику. Затим на падајућој листи изаберите Ресетуј слику да бисте вратили слику на њен првобитни изглед или изаберите Ресетуј слику и величину да бисте вратили слику на њен оригинални изглед и величину.
Умекшавање и изоштравање слика у Оффице 2019
Слика испод приказује ефекте поставки омекшавања/оштрења за Оффице 2019 . Ова подешавања искључују слику или чине да изгледа сажетије. Да бисте ублажили или изоштрили слику, изаберите је и користите једну од ових техника:
- На картици Формат (Алатке за слике) кликните на дугме Исправке и изаберите опцију Изоштравање и омекшавање на падајућој листи.
- Отворите окно задатака Формат слике и превуците клизач Оштрина или унесите негативан или позитиван број у оквир за текст. Негативни бројеви омекшавају слику; позитивни бројеви га изоштравају. Да бисте отворили окно задатака Форматирај слику, кликните на дугме Исправке и на падајућој листи изаберите Опције корекције слике.
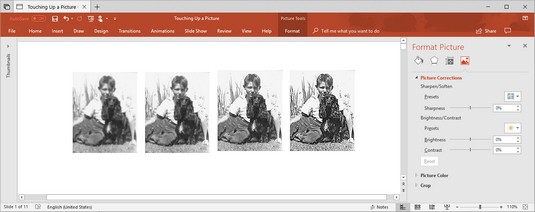
Ефекти подешавања Схарпен/Софтен.
Исправљање осветљености и контраста слике у Оффице 2019
Слика испод приказује слику која је направљена неколико пута са поставкама Осветљеност и Контраст у Оффице 2019. Подешавања осветљења одређују укупну осветљеност слике; подешавања контраста одређују колико се различити делови слике разликују један од другог. Промените осветљеност и контраст слике да би се боље уклопила на страницу или слајд. Изаберите своју слику и користите једну од ових техника:
- На картици Формат (Алатке за слике) кликните на дугме Исправке и изаберите опцију Осветљеност и контраст на падајућој листи.
- Отворите окно задатака Формат слике и промените подешавања за осветљеност и контраст. Негативне поставке светлине чине слику тамнијом; позитивна подешавања чине га светлијим. Подешавања негативног контраста пригушују разлике између делова слике; позитивне поставке повећавају разлике. Да бисте отворили окно задатака Форматирај слику, кликните на дугме Исправке и на падајућој листи изаберите Опције корекције слике.
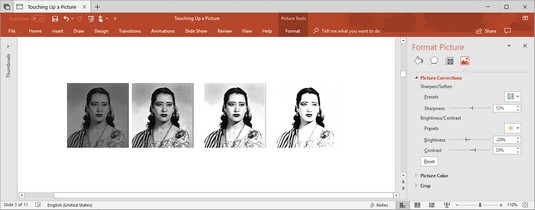
Ефекти подешавања Осветљеност и Контраст.
Пребојавање слике у Оффице 2019
Пребојите слику да бисте је преобразили. Завирите у слику испод да бисте видели примере опција за пребојавање. Осим што поново бојите слику, можете да користите Оффице 2019 да бисте променили њену засићеност боја и поставке тонова боја. Засићеност боја се односи на чистоћу и интензитет боја; тон боје одређује степен светлости и таме. Пребојавање је корисно за давање слике уједначеног изгледа. Изаберите своју слику и користите ове технике да бисте је поново обојили:
- На картици Формат (Алати за слике) кликните на дугме Боја и на падајућој листи изаберите опцију Засићеност боје, Нијанс боје или Промена боје. Можете одабрати Више варијација на дну листе и одабрати боју на подлисти.
- Отворите окно задатака Формат слике и промените поставке Засићеност боје и Тон боје. Промените поставку Сатуратион да бисте искључили или истакли боје; промените поставку Температуре да би тонови боја били тамнији или светлији. Да бисте отворили окно задатка Формат слике, кликните на дугме Боја и изаберите Опције боје слике.
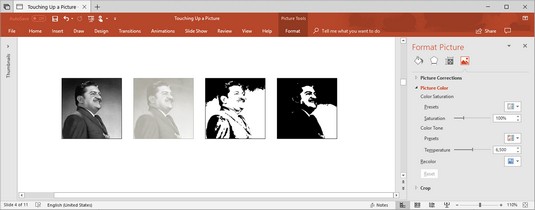
Примери опција промене боје.
Преглед уживо је заиста користан када поново бојите графику. Док мењате подешавања за засићење боје и тон боје, можете видети ефекат ваших избора на слици.
Х0в да учините боју транспарентном у Оффице 2019
Картица (Алатке за слике) Формат нуди команду Постави прозирну боју за провидност једне боје на слици и на тај начин омогућавајући да се позадина види кроз одређене делове слике. Команда Постави прозирну боју функционише тако што све пикселе на слици који су исте боје чини транспарентним. На слици на којој преовлађује једна боја, ову боју можете учинити провидном и добити неке занимљиве ефекте.
Да бисте експериментисали са командом Сет Транспарент Цолор:
Изаберите слику.
На картици (Алатке за слике) Формат кликните на дугме Боја и на падајућој листи изаберите Постави прозирну боју.
Кликните на своју слику на боју за коју желите да буде провидна.
Можете поново изабрати команду Постави прозирну боју и учинити другу боју на слици провидном.
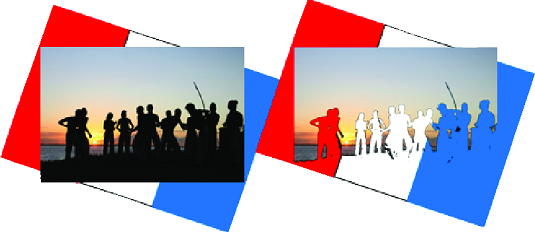
Постављање транспарентне боје у Оффице 2019.
Избор уметничког ефекта у Оффице 2019
Слика коју видите испод приказује четири од 23 уметничка ефекта које можете применити на слику: Скица оловком, Дифузни сјај, Стакло и Ивице сјаја. Да бисте експериментисали са уметничким ефектима и можда пронашли неку по свом укусу, изаберите своју слику и користите једну од ових техника:
- Идите на картицу (Алатке за слике) Формат, кликните на дугме Уметнички ефекти и изаберите ефекат на падајућој листи.
- Отворите окно задатака Формат слике и изаберите уметнички ефекат. Да бисте отворили дијалог Формат слике, кликните на дугме Ефекти и изаберите Опције уметничких ефеката.

Примери уметничких ефеката.
Избор стила слике у Оффице 2019
Стил слика је начин представљања или кадрирање слике користећи канцеларији 2019 алата . Слика испод приказује примере стилова слика. Стилови слика укључују једноставан оквир, меки правоугаоник, перспективну сенку и рефлектовану косину. Да бисте изабрали стил слике за слику, изаберите је, идите на картицу Формат (Алатке за слике), отворите галерију Стилови слика и изаберите стил.
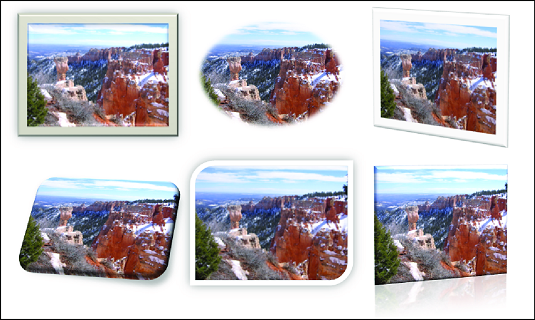
Примери стилова слика.
Ако вам се не свиђа стил слике који сте одабрали (или вас није брига за било какву промену коју сте направили на слици), кликните на дугме Ресетуј слику да бисте поништили све промене формата и почели испочетка.
Ако вам се свиђају стилови слика, можда ћете бити одушевљени и ефектима слике. На картици Формат (Алатке за слике) кликните на дугме Ефекти слике и експериментишите са опцијама на падајућој листи и подлистама.
Одсецање дела слике у Оффице 2019
Исецање значи одсецање дела слике. Не можете да користите Оффице алатку за исецање као пар маказа или Ксацто нож за цик-цак сечење око ивица слике или рупу у средини. Међутим, можете исећи траке са стране, одозго или одоздо. Овде се алатка за исецање користи за одсецање страних делова слике.
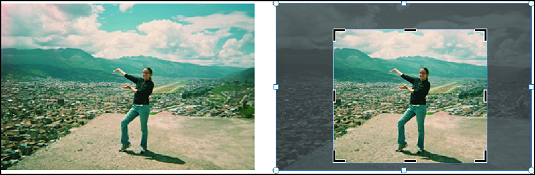
Одсецање делова слике.
Изаберите своју слику, идите на картицу (Алатке за слике) Формат и користите једну од ових техника да је изрежете:
- Ручно исецање : Изрежите слику превлачењем њених ручица за исецање. Кликните на дугме Опсеци. Ручице за исецање се појављују око слике. Превуците ручке за исецање да бисте одсекли део или делове слике. Поново кликните на дугме Цроп или притисните Есц након што завршите са изрезивањем.
- Опсецање облика: Изрежите слику у правоугаоник, круг или други облик. Отворите падајућу листу на дугмету Изрежи, изаберите Опсеци у облик и изаберите облик у галерији Облици.
- Изрежи до пропорција: Изрежите слику на поставку пропорционалне величине. Отворите падајућу листу на дугмету Изрежи, изаберите Однос и одаберите однос. На пример, изаберите 1:1 да бисте исецали савршен квадрат са ширином и висином исте величине.
- Опсецање попуњавањем: Да бисте ставили слику у чувар места за слику, изрежите је да би стала у оквир чувара места. Отворите падајућу листу на дугмету Опсеци и изаберите Попуни.
- Исецање по уклапању: Да бисте поставили слику у чувар места за слику, смањите је да би се уклопила. Отворите падајућу листу на дугмету Опсеци и изаберите Уклопи.
Са приказаним ручкама за исецање, можете да превучете слику лево, десно, горе или доле да бисте одредили где је изрезана.
Када исечете слику, не одсецате њен део — не што се вашег рачунара тиче. Све што треба да урадите је да кажете Оффицеу да не приказује део графике. Графика је и даље цела. Међутим, можете да компримујете графику након што је исечете и на тај начин заиста обријате део графике и на тај начин смањите величину датотеке са којом радите.
Уклањање позадине са слике у Оффице 2019
Још један начин да се бавите сликама је да користите команду Уклони позадину. Ова команда настоји да лоцира небитне делове слике тако да их можете уклонити. Овде је небо уклоњено и замењено сликом дуге иза хоризонта.
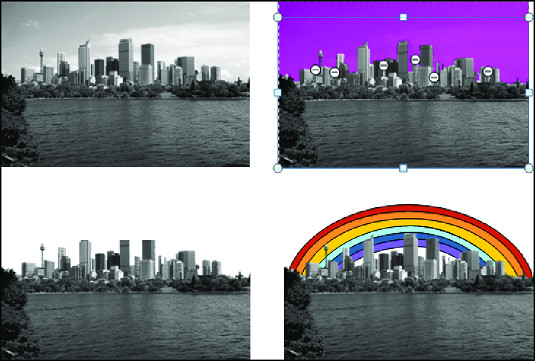
Уклањање делова слике (у овом случају неба).
Изаберите слику и пратите ове кораке да бисте тестирали команду Уклони позадину:
На картици Формат (Алатке за слике) кликните на дугме Уклони позадину.
Отвара се картица за уклањање позадине и делови ваше слике које Оффице жели да уклони добијају језиву нијансу магента.
На картици Уклањање позадине назначите шта желите да задржите и уклоните.
Пазите шта је магента, а шта није док користите ове технике и размислите о зумирању на 200 процената или више да бисте могли добро да погледате своју слику:
Кликните на дугме Задржи промене када завршите са обележавањем онога што желите да задржите и уклоните.
Како ти се сада свиђа твоја слика? Ако је потребно више посла, поново кликните на дугме Уклони позадину и још мало прорадите на картици Уклањање позадине. Кликните на дугме Одбаци све промене ако желите да ваша оригинална слика није уклоњена без позадине.