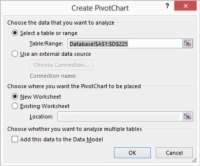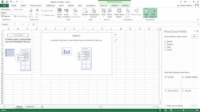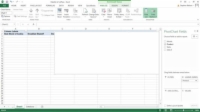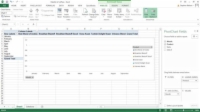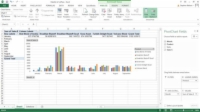Обично креирате обртни графикон тако што ћете почети са чаробњаком за креирање заокретног графикона. Међутим, Екцел вам такође даје могућност коришћења команде Инсерт Цхарт на постојећој пивот табели.
У програму Екцел 2007 и Екцел 2010 користите чаробњак за заокретну табелу и заокретни графикон да бисте креирали обртни графикон, али упркос наизглед другачијем имену, тај чаробњак је исти као чаробњак за креирање заокретног графикона.
Да бисте покренули чаробњак за креирање заокретног графикона, предузмите следеће кораке:
1 Изаберите Екцел табелу.
Да бисте то урадили, само кликните на ћелију у табели. Након што ово урадите, Екцел претпоставља да желите да радите са целом табелом.
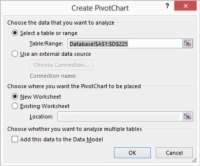
2 Реците програму Екцел да желите да креирате обртни графикон тако што ћете изабрати дугме заокретни графикон на картици Уметање.
У Екцел 2007 и Екцел 2010, да бисте дошли до менија помоћу команде заокретни графикон, потребно је да кликнете на дугме са стрелицом надоле које се појављује испод дугмета заокретне табеле. Екцел затим приказује мени са две команде: заокретна табела и заокретни графикон.
Без обзира на то како изаберете команду заокретног графикона, када изаберете команду, Екцел приказује дијалог Креирање заокретног графикона.
3 Одговорите на питање где се чувају подаци које желите да анализирате.
Добра је идеја да ускладиштите податке које треба анализирати у Екцел табелу/опсег. Ако то урадите, кликните на радио дугме Изабери табелу или опсег.

4 Реците Екцел-у у ком опсегу радног листа се чувају подаци који се анализирају.
Ако сте пратили 1. корак, Екцел је већ требало да попуни оквир за текст Опсег опсегом радног листа који садржи податке које треба анализирати, али треба да проверите да ли је опсег радног листа приказан у пољу за текст Табела/Опсег тачан. Имајте на уму да ако радите са примером Екцел радне свеске, Екцел заправо попуњава поље Табела/Опсег са базом података! $А$1:$Д$225 јер Екцел може рећи да је овај опсег радног листа листа.
Ако сте прескочили 1. корак, унесите опсег листе у оквир за текст Табела/Опсег. То можете учинити на два начина. Можете унети координате опсега. На пример, ако је опсег од ћелије А1 до ћелије Д225, можете да откуцате $А$1:$Д$225 .
Алтернативно, можете кликнути на дугме на десном крају оквира за текст Опсег. Екцел сажима дијалог Креирање заокретног графикона. Сада користите миш или навигационе тастере да изаберете опсег радног листа који садржи листу коју желите да заокренете.
Након што изаберете опсег радног листа, поново кликните на дугме за опсег. Екцел поново приказује дијалог Креирај заокретни графикон.
5 Реците Екцел-у где да постави нови извештај изведене табеле који иде уз ваш пивот графикон.
Изаберите радио дугме Нови радни лист или Постојећи радни лист да бисте изабрали локацију за нову изведену табелу која доставља податке вашем пивот графикону. Најчешће желите да поставите нову заокретну табелу на нови радни лист у постојећој радној свесци — радну свеску која садржи Екцел табелу коју анализирате помоћу обртног графикона.
Међутим, ако желите, можете поставити нову заокретну табелу у постојећи радни лист. Ако то урадите, потребно је да изаберете радио дугме Постојећи радни лист и да унесете унос у текстуални оквир Постојећи радни лист да бисте идентификовали опсег радног листа. Да бисте овде идентификовали опсег радног листа, унесите име ћелије у горњи леви угао опсега радног листа.
Успут, не говорите Екцел-у где да постави нови стожерни графикон. Екцел убацује нови лист графикона у радну свеску коју користите за изведену табелу и користи тај нови лист графикона за изведену табелу.
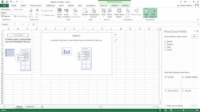
6 Када завршите са дијалогом Креирање заокретног графикона, кликните на ОК.
Екцел приказује нови радни лист са делимично конструисаним пивот графиконом у њему.
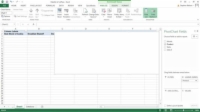
7 Изаберите серију података.
Прво морате да одлучите шта желите да нацртате на графикону — или које серије података треба да буду приказане на графикону.
Ако раније нисте радили са Екцел алатима за цртање графикона, одређивање правих серија података у почетку изгледа збуњујуће. Али ово је још једна од оних ситуација у којима је неко узео идеју од десет центи и означио је речју од пет долара. Графикони показују низове података. А легенда графикона именује низ података које графикон приказује.
Након што идентификујете своју серију података — претпоставимо да одлучите да исцртате производе кафе — превлачите поље из оквира Листа поља заокретне табеле у оквир Поље легенде (серија). Да бисте користили производе од кафе као низ података, на пример, превуците поље Производ у поље Легенда (серија). Након што то урадите, добићете делимично конструисан Екцел стожерни графикон који изгледа прилично празно.
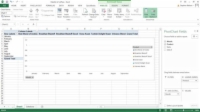
8 Изаберите категорију података.
Ваш други корак у креирању пивот графикона је да изаберете категорију података. Категорија података организује вредности у низу података. То звучи компликовано, али у многим графиконима је лако идентификовати категорију података.
У било ком графикону (укључујући стожерни графикон) који показује како се нека вредност мења током времена, категорија података је време. У случају овог примера обртног графикона, да би се показало како се мења продаја производа од кафе током времена, категорија података је време. Или, тачније, категорија података користи поље Месец.
Након што направите овај избор, превлачите ставку поља категорије података са листе Поља заокретне табеле у оквир означен са Поља осовине.
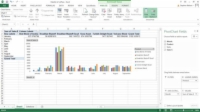
9 Изаберите ставку података коју желите да направите графикон.
Након што одаберете серију података и категорију података за ваш стожерни графикон, назначите који део података желите да се унесе у ваш стожерни графикон. На пример, да бисте исцртали приход од продаје, превуците ставку Салес $ са листе поља заокретне табеле у оквир са ознаком Σ вредности.
Ово је завршен пивот графикон. Имајте на уму да унакрсне табеле саставља информације са постојеће Екцел листе. Свака трака на стожерном графикону приказује продају за месец дана. Свака трака је састављена од обојених сегмената који представљају допринос продаји сваког производа кафе. Али на монитору рачунара можете видети обојене сегменте и траке које праве.