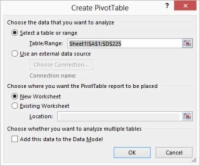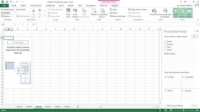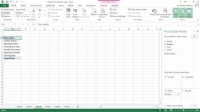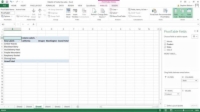Изведену табелу креирате — Екцел назива унакрсну табелу заокретном табелом — помоћу команде заокретне табеле (чини се да је лако памтити). Да бисте покренули команду заокретне табеле, предузмите следеће кораке:
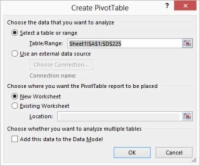
1Кликните на командно дугме заокретне табеле на картици Уметање.
Екцел приказује дијалог Креирање изведене табеле.
2 Изаберите радио дугме које означава где се чувају подаци које желите да анализирате.
Ако су подаци који се анализирају у Екцел табели или опсегу радног листа, на пример, изаберите радио дугме Табела/Опсег. А ако тек почињете, требало би да користите овај приступ јер је најлакши.
Ако су подаци у екстерном извору података, изаберите радио дугме Користи екстерни извор података. Уверите се да сте већ зграбили све спољне податке и ставили те податке на листу радних листова.
Ако су подаци заправо ускладиштени у гомили различитих опсега радних листова, једноставно одвојите сваки опсег радног листа зарезом. (Овај приступ је компликованији, тако да вероватно не желите да га користите док вам није удобно да радите са заокретним табелама.)
Ако имате податке који су разбацани на гомилу различитих локација на радном листу или чак у различитим радним свескама, заокретне табеле су одличан начин да консолидујете те податке.

3 Реците Екцел-у где се чувају подаци које треба анализирати.
Ако преузимате податке из једне Екцел табеле, унесите опсег листе у оквир за текст Табела/Опсег. То можете учинити на два начина.
Можете унети координате опсега: На пример, ако је опсег од ћелије А1 до ћелије Д225, откуцајте $А$1:$Д$225 .
Алтернативно, можете кликнути на дугме на десном крају оквира за текст Табела/Опсег. Екцел сажима дијалог Креирање изведене табеле.
Сада користите миш или навигационе тастере да изаберете опсег радног листа који садржи податке које желите да заокренете. Након што изаберете опсег радног листа, поново кликните на дугме на крају оквира за текст Опсег. Екцел поново приказује дијалог Креирај изведену табелу.
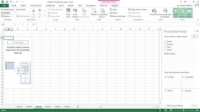
4 Након што идентификујете податке које желите да анализирате у пивот табели, кликните на ОК.
Екцел приказује нову радну свеску са делимично конструисаном заокретном табелом у њој.
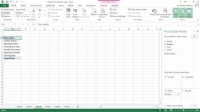
5 Изаберите поље Ред.
Морате прво да одлучите које поље са листе желите да сумирате коришћењем редова у стожерној табели. Након што то одлучите, превлачите поље из оквира Листа поља заокретне табеле у оквир Редови (испод листе поља заокретне табеле). На пример, ако желите да користите редове који приказују производ, превлачите поље Производ у оквир Редови.
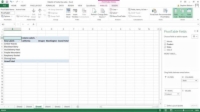
6 Изаберите поље Колона.
Баш као што сте урадили за поље Ред, назначите које информације о листи желите да се чувају у колонама ваше унакрсне табеле. Након што направите овај избор, превуците ставку поља са листе поља заокретне табеле у оквир са ознаком Колоне.

7 Изаберите ставку података коју желите.
Након што одаберете редове и колоне за унакрсну табелу, назначите који део података желите да буде унакрсну табелу у централној табели. На пример, да бисте извршили унакрсну табелу прихода од продаје, превуците ставку продаје са листе поља заокретне табеле у оквир Вредности.
Имајте на уму да заокретна табела унакрсне табеле саставља информације из Екцел табеле. Сваки ред у стожерној табели приказује продају по производу. Свака колона у пивот табели приказује продају по државама. Можете да користите колону Е да видите укупне укупне продаје производа по артиклима производа. Можете користити ред 11 да видите укупне укупне продаје по држави.
Још једна кратка напомена о ставци података коју вршите унакрсна табела: Ако изаберете нумеричку ставку података — као што је приход од продаје — Екцел врши унакрсне табеле сумирањем вредности ставке података. Ако изаберете текстуалну ставку података, Екцел врши унакрсне табеле бројећи број ставки података.
Иако можете да користите заокретне табеле за више од онога што овај једноставан пример илуструје, ова основна конфигурација је веома вредна. Уз табелу која приказује артикле које продајете, коме продајете и географске локације на којима продајете, унакрсна табела вам омогућава да видите тачно колико сваког производа продајете, колико тачно сваки купац купује и где тачно највише продајеш. Вредна информација, заиста.