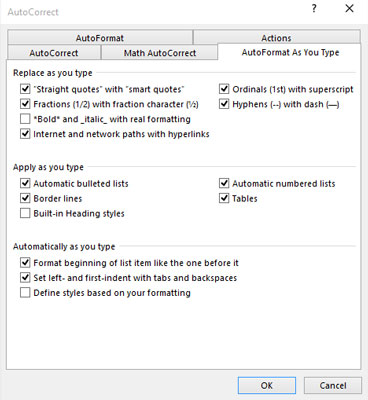Део функције АутоЦоррецт програма Ворд 2016 је функција под називом АутоФормат. Док АутоЦоррецт исправља грешке у куцању и уобичајене грешке у писању, АутоФормат поправља грешке у форматирању.
Уживање у аутоматском тексту у програму Ворд 2016
АутоФормат контролише неко мање форматирање текста док куцате. Сва његова подешавања су видљива на картици Аутоформат док куцате у оквиру за дијалог АутоЦоррецт, као што је приказано овде.
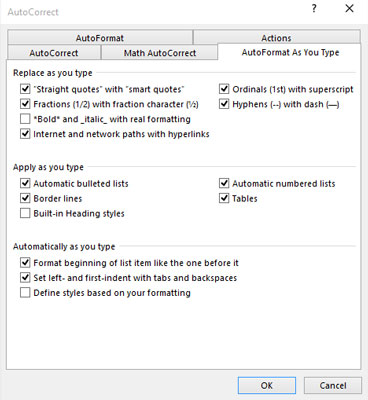
Подешавања аутоматског форматирања док куцате.
Да бисте приказали тај дијалог, пратите ове кораке:
Кликните на картицу Датотека.
Изаберите Опције.
Појављује се оквир за дијалог Ворд Оптионс.
Изаберите Провера са леве стране прозора.
Кликните на дугме са ознаком АутоЦоррецт Оптионс.
Појављује се оквир за дијалог АутоЦоррецт.
Кликните на картицу Аутоматско обликовање док куцате.
Део дијалога који видите је место где се налазе све опције аутоматског форматирања. (Па, осим картице АутоФормат, која је сувишна.) Искључивање или укључивање опције је једноставно као уклањање или додавање знака потврде.
Најбољи начин да се демонстрира концепт аутоматског форматирања као што куцате је да имате Ворд документ на екрану, а затим откуцате примере у следећим одељцима. Имајте на уму да ови узорци показују само неке од ствари које АутоФормат може да уради.
Паметни цитати
Наводници на тастатури су квачице: ” и '. АутоФормат их претвара у елегантније отворене и затворене коврџаве наводнике. Откуцајте овде:
Рекао је: „Да, искрен сам. Заиста волим
ти, али чудовиште долази и ти си сломио свој
скочни зглоб, па сам мислио да ћеш разумети.”
Конвертују се и једноструки и двоструки наводници.
Реални разломци
Можете да форматирате разломак тако што ћете уписати прву вредност у суперсцрипт, косу црту, а затим другу вредност у индекс. Или можете пустити АутоФормат да то уради уместо вас.
Знакови 1/2 се претварају у разломак једног знака. Овај трик функционише за неке, али не све, обичне разломке.
Хипервезе
Ворд може подвући и активирати хипервезе које су унесене у ваш документ, као нпр
Био сам на хттп://ввв.хелл.цом и назад.
Веб локација хттп://ввв.хелл.цом је аутоматски подвучена, обојена и претворена у активну везу до веб странице за вас. (Да бисте пратили везу, Цтрл+кликните на текст.)
Ординалс
Погрешно погађате ако мислите да су ординали бејзбол тим или група верских вођа. То су бројеви који се завршавају словима ст, нд или рд, као што овај ред показује:
У трци нас је било двоје; Ушао сам у 1
а Оглетхорпе је дошао на 3. место.
Ворд-ова функција аутоматског форматирања аутоматски надписује редне бројеве, чинећи да изгледају тако запањујуће.
Ем цртице
Их цртица је званични термин припрема за дуго цртица, дуже него минуса (или његовог злог близанца, ЕН Дасх). Већина људи уписује две цртице да би опонашали ем цртицу. Ворд решава тај проблем:
Црвена је буба - а не бугги.
Док куцате - - (цртица), АутоФормат га замењује званичним знаком ем цртица.
-
Пречица на тастатури за куцање ем цртице је Цтрл+Алт+знак минус, где је знак минус тастер минус на нумеричкој тастатури.
-
Пречица на тастатури за куцање цртице је Цтрл+знак минус.
Крајња црта је приближно ширина слова Н. Исто тако, ем цртица је ширина слова М.
Трикови за форматирање пасуса
На нивоу пасуса, АутоФормат вам помаже да брзо решите неке иначе досадне проблеме форматирања. Неки људи уживају у овој особини, неки је презиру. Следећи одељци пружају неколико примера за шта је способан АутоФормат.
Нумерисане листе
Сваки пут када започнете пасус бројем, Ворд претпоставља (путем аутоматског форматирања) да су вам сви пасуси потребни нумерисани.
Одмах након што сте укуцали 1., вероватно сте видели злогласну икону муње АутоФормат и приметили да је ваш текст поново форматиран. Проклетство, ова ствар је брза! То је АутоФормат који нагађа да ћете откуцати листу. Само напред и заврши куцање линије; након што притиснете Ентер, видећете да следећи ред почиње бројем 2.
Наставите да куцате док се листа не заврши или се не наљутите, шта год се прво догоди. Да бисте завршили листу, двапут притисните тастер Ентер. То брише коначни број и враћа форматирање пасуса на нормално.
Овај трик функционише и за слова (и римске бројеве). Само започните нешто словом и тачком, а Ворд ће преузети следећи ред предлажући следеће слово у абецеди и другу тачку.
Листе са набрајањем могу се креирати и на овај начин: Започните ред тако што ћете укуцати звездицу (*) и размак да видите шта се дешава.
Иако не притиснете двапут тастер Ентер да бисте завршили типичан пасус у документу, двоструко притискање Ентер да бисте прекинули листу аутоматског форматирања је потпуно прихватљиво. Тиме се не додаје празан пасус у ваш документ.
Границе (линије)
Линија изнад или испод пасуса у Ворд-у је ивица. Већина људи их назива линијама, али то су границе у Ворд-у. Ево како да користите АутоФормат да бисте избацили ивицу: Откуцајте три цртице и притисните тастер Ентер.
—
Ворд тренутно претвара три мале цртице у пуну линију која додирује леву и десну маргину пасуса.
-
Да бисте направили двоструку линију, унесите три знака једнакости и притисните Ентер.
-
Да бисте направили подебљану линију, унесите три подвучене линије и притисните Ентер.