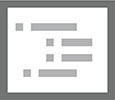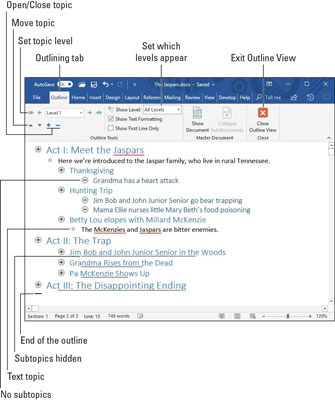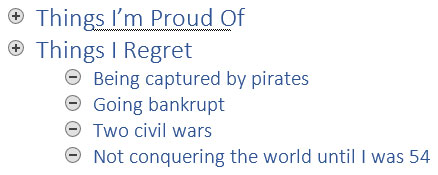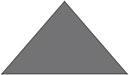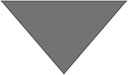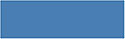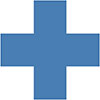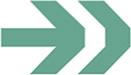Добри писци користе нацрт да организују своје мисли. У стара времена, нацрт би се задржавао на гомилу карата 3 по 5. Данас је нацрт Ворд документ, што олакшава да не побркате свој обрис са бакиним рецептима.
Приказ Оутлине програма Ворд представља документ на јединствен начин. Користи предности Вордових стилова наслова да вам помогне да групишете и организујете мисли, идеје или линије заплета на хијерархијски начин. Алатке за контуру олакшавају мешање по темама, прављење подтема и мешање текста како бисте лакше организовали своје мисли. Чак и ако нисте писац, можете користити Вордов режим Оутлине да правите листе, радите на пројектима или изгледате заузето када дође шеф.
Улазак у Оутлине приказ
Да бисте ушли у приказ структуре, кликните на картицу Приказ, а у групи Прикази кликните на дугме Оутлине. Презентација документа се мења тако да приказује приказ оквира, а картица Оутлининг се појављује на траци, као што је приказано.
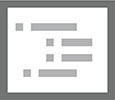
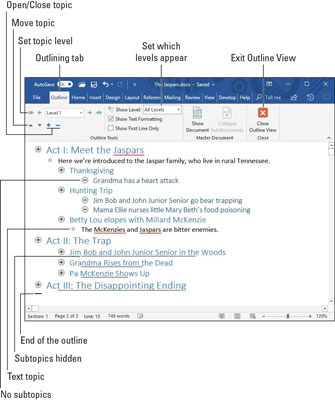
Типичан нацрт.
Да бисте изашли из приказа Оутлине, кликните на картицу Приказ и изаберите други приказ документа. Такође можете да кликнете на велико дугме Цлосе Оутлине Виев.
- Чучана, хоризонтална трака означава крај обриса. Не можете избрисати ту траку.
- Све основне Ворд команде раде у приказу Оутлине. Можете да користите тастере са стрелицама, бришете текст, проверавате правопис, чувате, убацујете чудне знакове, штампате итд.
- Не брините о формату текста у приказу Оутлине; цртање се не односи на форматирање.
- Ворд користи стилове од наслова 1 до наслова 9 за теме оквира. Главне теме су форматиране у наслову 1, подтеме у наслову 2 итд.
- Користите Боди или Нормал стил да правите белешке или додајете текст контури.
Нацрт није посебна врста документа; то је другачији поглед. Можете да прелазите са приказа Оутлине на било који други приказ и садржај документа се не мења.
Куцање тема у оквиру Мицрософт Ворд-а
Прегледи се састоје од тема и подтема. Теме су главне идеје; подтеме описују детаље. Подтеме могу садржати сопствене подтеме, спуштајући се на неколико нивоа детаља. Количина детаља коју користите зависи од тога колико желите да будете организовани.
Да бисте креирали тему, откуцајте текст. Ворд аутоматски форматира тему користећи одређени стил наслова на основу нивоа теме, као што је приказано.
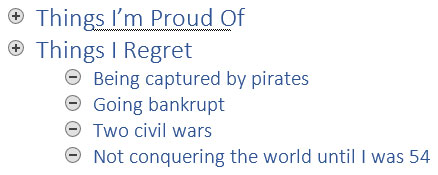
Теме у скици.
Нека главни нивои теме буду кратки и описни. Дубље теме могу ићи у више детаља. Притисните тастер Ентер када завршите са уносом једне теме и желите да започнете другу.
- Користите тастер Ентер да поделите тему. На пример, да бисте поделили тему Потс анд Панс, замените реч и притиском на тастер Ентер.
- Да бисте спојили две теме, притисните тастер Енд да бисте послали показивач уметања на крај прве теме. Затим притисните тастер Делете. Овај метод функционише као спајање два пасуса у обичном документу.
Не брините о организовању обриса када га први пут креирате. У прегледу Ворд-а можете да преуредите теме како се ваше идеје учвршћују. Мој савет је да почнете да записујете ствари сада и да се концентришете на организацију касније.
Како преуредити теме у Мицрософт Ворд-у
Обриси су течни. Док радите, неке теме могу постати важније, а друге мање важне. За ове промене можете да померите тему нагоре или надоле:
- Кликните на дугме Помери нагоре (или притисните Алт+Схифт+↑) да бисте померили тему нагоре у реду.
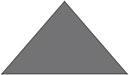
- Кликните на дугме Помери надоле (или притисните Алт+Схифт+↓) да бисте померили тему низ ред.
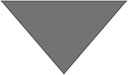
Такође можете да превучете тему нагоре или надоле: Поставите показивач миша на круг са леве стране теме. Када је миш позициониран тачно, показивач миша се мења у четворосмерну стрелицу. Препоручујем да користите овај трик само када померате теме на кратку удаљеност; превлачење изван тренутног екрана може се показати незграпним.
Ако треба да преместите тему и све њене подтеме, прво скупите тему. Када се тема прошири, помера се само сама тема.
Како деградирати и промовисати теме у Мицрософт Ворд-у
Оутлине организација такође укључује деградирање тема које су заиста подтеме и промовисање подтема на виши ниво. Прављење таквих подешавања је природан део рада у приказу Оутлине.
- Кликните на дугме Деградирај (или притисните Алт+Схифт+→) да бисте снизили тему у подтему.

- Кликните на дугме Промовиши (или притисните Алт+Схифт+←) да бисте промовисали тему.

Нове теме које унесете се креирају на истом нивоу као и тема изнад (где сте притиснули тастер Ентер).
- Да бисте одмах учинили било коју тему темом главног нивоа, кликните на дугме Промовиши у наслов 1.

- Можете користити миша за промовисање или снижавање тема: Превуците круг теме лево или десно. Признајем да овај потез може бити незгодан, због чега користим пречице на тастатури или дугмад на траци за промовисање или снижавање тема.
- У Ворду заправо не креирате подтеме колико снижавате теме вишег нивоа.
- Промовисање или деградирање теме мења формат пасуса. На пример, деградирање теме највишег нивоа мења стил из наслова 1 у наслов 2. Подтема се такође појављује увучено на екрану.
- Мени Ниво у групи Оутлинес на картици Оутлининг мења се тако да одражава тренутни ниво теме. Такође можете да користите падајућу листу ове ставке да унапредите или спустите тему на било који одређени ниво у оквиру.
За разлику од главних тема, можете се бавити подтемама. На крају крајева, идеја је да се прошири главна тема.
Према онима који знају такве ствари, морате имати најмање две подтеме да би се квалификовале као подтеме. Када имате само једну подтему, или имате другу главну тему или сте креирали текстуалну тему.
Како проширити и скупити теме у Мицрософт Ворд-у
Детаљан нацрт је диван, савршен алат који ће вам помоћи да напишете тај роман, организујете састанак или одредите приоритете. Да бисте вам помогли да се повучете од детаља и видите велику слику, можете сажмити цео обрис или део. Чак и када организујете, понекад помаже сажимање теме како бисте је задржали у перспективи.
Свака тема са подтемама показује знак плус (+) у свом кругу. Да бисте скупили тему и привремено сакрили њене подтеме, имате неколико избора:
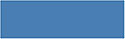
- Кликните на дугме Скупи на траци са алаткама Оутлининг.
- Притисните пречицу на тастатури Алт+Схифт+_ (подвучена).
- Двапут кликните на знак плус са леве стране теме.
Када се тема скупи, она има нејасну подвучену линију, поред знака плус на икони са леве стране теме. Да бисте проширили скупљену тему, имате неколико избора:
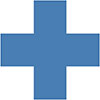
- Кликните на дугме Прошири на траци са алаткама Оутлининг.
- Притисните Алт+Схифт++ (знак плус).
- Кликните на знак плус теме.
Најбржи начин да прикажете скицу на нивоу одређене теме је да одаберете тај ниво са падајуће листе Прикажи ниво. Да бисте пронашли ту команду, погледајте траку са алаткама Оутлининг, у групи Оутлине Тоолс.
На пример, да бисте приказали само теме Нивоа 1 и Нивоа 2, изаберите Ниво 2 из менија дугмета Прикажи ниво. Теме на нивоу 3 и више остају срушене.
Да бисте видели цео оквир, изаберите Прикажи све нивое из менија Прикажи ниво.
Када неке од подтема постану сложене, означите опцију Прикажи само први ред. (Потражите ову поставку на картици Оутлининг у групи Оутлине Тоолс.) Када је активна, Ворд приказује само први ред теме текста у било којој теми.
Како додати текстуалну тему у оквир Мицрософт Ворд-а
Креирање нацрта може потенцијално да се односи на писање текста. Кад те расположење погоди, пиши! Уместо да пишете прозу као тему, користите команду Демоте то Боди Тект. Ево како:
Притисните тастер Ентер да започнете нову тему.
На картици Оутлининг, у групи Оутлине Тоолс, кликните на дугме Демоте то Боди Тект.
Тастерска пречица је Цтрл+Схифт+Н, што је такође пречица на тастатури за нормалан стил.
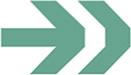
Ови кораци мењају стил текста у Боди Тект. На тај начин можете написати текст за говор, нека упутства на листи или део дијалога из вашег романа, а да се то не појављује као тема или подтема.
Како одштампати Мицрософт Ворд нацрт
Штампање нацрта функционише као штампање било ког другог документа у Ворд-у, али са једном великом разликом: штампају се само видљиве теме.
Да бисте контролисали видљиве теме, користите мени Прикажи ниво. На пример, да бисте одштампали цео оквир, изаберите Сви нивои из менија Прикажи ниво, а затим одштампајте.
Да бисте одштампали само прва два нивоа контуре, изаберите Ниво 2 са падајуће листе Прикажи ниво, а затим одштампајте. Ворд користи стилове наслова када штампа контуру, иако не увлачи теме.