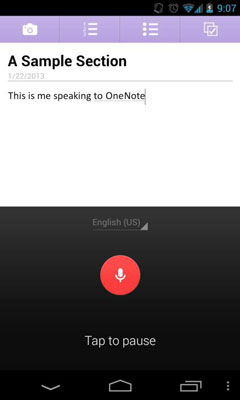Као и код других мобилних верзија ОнеНоте-а, као што су верзије за иОС и веб апликације, Андроид верзија ОнеНоте-а вам омогућава да приступате и уређујете белешке са минималним скупом функција у поређењу са десктоп верзијама ОнеНоте-а, као што је ОнеНоте 2013.
Како да направите нову белешку на Андроид-у
Можете да креирате нову белешку без обзира где се налазите у ОнеНоте-у, било да гледате страницу, одељак или листу бележница тако што ћете додирнути средње дугме у горњем десном углу ОнеНоте интерфејса — изгледа као комад папира са муњом на њој.
Ако сте у одељку или гледате белешку, нова белешка се појављује у том одељку; ако сте на почетном екрану, нова белешка се појављује у одељку Непопуњене белешке личне (веб) бележнице.
Ова икона се неће појавити ако је ваш курсор у белешци; додирните дугме Назад на свом уређају да бисте вратили икону Нова белешка.
Како отворити постојеће белешке на Андроид-у
Можете да отворите постојећу белешку из ОнеНоте-а тако што ћете додирнути њено име док гледате одељак у коме се налази. Да бисте то урадили, на почетном екрану, једноставно додирните име бележнице у којој се белешка налази, додирните назив одељка у коме се налази, а затим додирните назив белешке.
Како додати елементе листе у белешке на Андроид-у
Елементи листе у ОнеНоте-у за Андроид су скривени док вам не затребају. Да бисте им приступили, додирните белешку и дугмад на врху екрана ће се променити.
Са лева на десно, дугмад обухватају дугме Камера, које вам омогућава да додате фотографије у белешку, и три дугмета елемента листе, која с лева на десно служе за нумерисане листе, листе са набрајањем и поља за потврду. Додирните било коју од ове три ставке да додате број, знак за набрајање или поље за потврду постојећој или празној ставци.
Како снимити белешке на Андроид-у
Ако сте у бекству и желите да изговорите белешку у ОнеНоте уместо да је куцате, можете. ОнеНоте ће узети ваше снимљене речи и превести их у текстуалне знакове. Можете да разговарате са ОнеНоте-ом користећи једно од најчешћих дугмади у Андроид интерфејсу: дугме микрофона, које се налази на тастатури и на себи има икону микрофона старог стила.
Пратите ове кораке да бисте изговорили белешку у белешку:
Отворите постојећу или нову белешку и додирните окно за белешке где бисте обично куцали.
Појављује се Андроид тастатура.
Додирните дугме микрофона на тастатури.
На екрану се појављује екран Спеак Нов.

Изговорите свој текст у микрофон уређаја.
ОнеНоте тумачи ваш говор и додаје његову интерпретацију као текст у белешку, а текст „Говори сада“ мења се тако да каже „Додирни за паузу“.
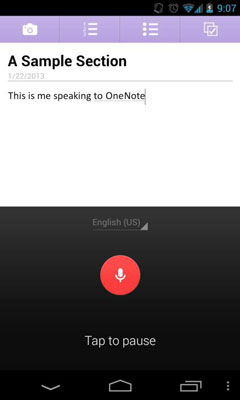
Ако не почнете да говорите одмах или престанете да говорите на дужи временски период, са леве стране ће се појавити икона тастатуре, а речи „Тап то Паусе“ мењају се у „Тап то Спеак“. Додирните велики круг на екрану, а затим почните да говорите.
Додирните доњи део екрана (где пише „Тап за паузирање“) док говорите да бисте паузирали препознавање говора.
Можете поново да додирнете екран да бисте наставили да говорите тамо где сте стали или да додирнете икону тастатуре да бисте се вратили на тастатуру ако сте завршили са говором и желите да измените текст. Такође можете једноставно да додирнете дугме Назад на уређају да сакријете тастатуру и поново прикажете белешку преко целог екрана.
Падајућа листа језика се појављује на врху екрана за говор — приказује ваш подразумевани језик, као што је „Енглески, САД“ — овде можете изабрати други језик или додати други језик ако то још нисте учинили.