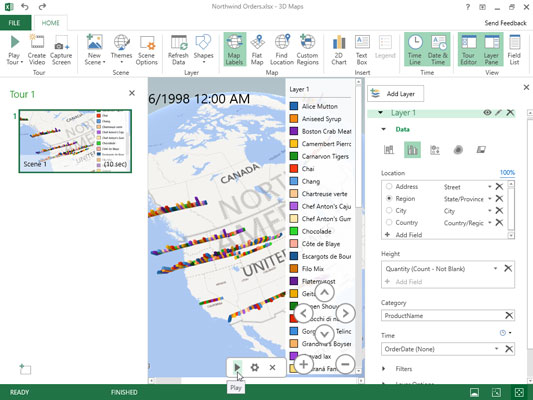Повер Мап је назив узбудљиве нове функције визуелне анализе у програму Екцел 2016 која вам омогућава да користите географске, финансијске и друге типове података заједно са пољима за датум и време у вашем Екцел моделу података за креирање анимираних обилазака 3-Д мапа.
Да бисте креирали нову анимацију за први обилазак у Повер Мап-у, пратите ове опште кораке:
Отворите радни лист који садржи податке за које желите да креирате нову анимацију Повер Мап.
Поставите курсор ћелије у једну од ћелија на листи података, а затим кликните на Инсерт→Мап→Опен Повер Мап (Алт+НСМО) на Екцел траци.
Екцел отвара прозор Повер Мап са новим обиласком (названим Обилазак 1) са сопственом траком са једном почетном картицом сличном оној приказаној овде.
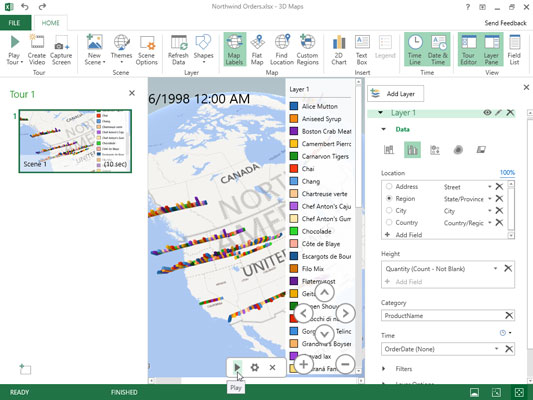
Прозор Повер Мап са новом 3-Д анимацијом груписане колоне за визуелизацију наручених количина различитих артикала Нортхвинд-а између јула 1996. и маја 1998. на различитим локацијама у западној Канади и Сједињеним Државама.
Овај прозор је подељен на три окна. Окно Лаиер са десне стране садржи обрис подразумеваног слоја 1 са три области: Подаци, Филтери и Опције слоја. Област података у окну слојева се аутоматски проширује да прикаже оквир са листом Локација, висина, категорија и време. Централно окно садржи 3-Д глобус на који ће ваши подаци бити мапирани. Плутајућа листа поља која садржи поља у изабраном Екцел моделу података у почетку се појављује изнад овог 3-Д глобуса. Лево окно уређивача обиласка садржи сличице свих обилазака и њихових сцена анимираних за ваш модел података у Повер Мап-у (подразумевано, постоји само једна сцена означена као Сцена 1 када креирате свој први обилазак).
Превуците поља са плутајуће листе поља у оквире листе локација, висина, категорија и време у окну слојева да бисте направили мапу.
Превуците географска поља чији подаци о локацији треба да буду визуелно представљени на мапи глобуса и испустите их у оквир са листом Локација у окну слојева. Повер Мап приказује тачке података за свако поље локације за вашу анимацију на 3-Д глобусу док је испустите у оквир са листом Локација. Програм повезује изабрано поље локације са географским типом у падајућој листи десно од имена поља у пољу са листом Локација у окну слојева. Можете да измените тип тако што ћете изабрати његово падајуће дугме, ако је потребно. Само имајте на уму да свако поље локације мора да има јединствени географски тип.
Такође додајете поља са плутајуће листе поља која желите да буду приказана у анимацији у оквире листе Висина, Величина или Вредност (у зависности од изабраног типа визуелизације).
Изаберите тип визуелизације тако што ћете кликнути на његову икону испод наслова Подаци у окну слојева: наслагана колона (подразумевано), кластеризована колона, мехур, мапа топлоте или регион.
Повер Мап сада приказује тачке података за ваше податке о висини, величини или вредности на 3-Д глобусу у складу са одабраним типом визуелизације заједно са плутајућом легендом за вредности података (организоване по свим пољима која се користе као категорије) у средишњем окну прозора Повер Мап. На дну мапе видите контролу временске линије са дугметом за репродукцију које вам омогућава да играте и контролишете анимацију.
(Опционално) Кликните на дугме Ознаке мапе на траци да бисте додали називе земаља и градова на мапе на вашем 3-Д глобусу.
(Опционално) Кликните на дугме Затвори окно слојева и дугме Затвори дугме уређивач обиласка да бисте сакрили приказ окна слојева и окна уређивача обиласка, респективно.
Сада, ваш 3-Д глобус са легендом слоја 1 на десној страни и временском линијом анимације испод испуњава цео прозор испод траке Повер Мап. Имајте на уму да можете поново да прикажете окно слојева и окно уређивача обиласка у прозору Повер Мап у било ком тренутку тако што ћете кликнути на дугме Лаиер Пане или Тоур Едитор Траке, респективно.
(Опционално) Превуците легенду слоја 1 тако да не омета ваш 3-Д глобус. Такође можете променити величину легенде тако што ћете је изабрати, а затим превући њене ручке за одређивање величине. Ако контрола анимације временске линије омета кључне области глобуса, можете је сакрити кликом на дугме Затвори.
Контролу временске линије можете поново приказати у било ком тренутку кликом на дугме Временска линија у групи Време на траци Повер Мап. Имајте на уму да не можете да преместите или промените величину контроле временске линије када је приказана и да можете да репродукујете своју анимацију кликом на дугме Пусти обилазак на траци када је контрола временске линије скривена.
(Опционално) Превуците глобус да бисте приказали област света са локацијама које желите да гледате када пуштате своју анимацију или користите дугмад Ротирај налево, Ротирај удесно, Нагни горе или Нагни надоле да би ово подручје приказало. Затим кликните на Зоом Ин (Схифт+ +) или Зоом Оут (Схифт + –) да бисте подручје приближили или удаљили.
Када прозор за гледање испод траке Повер Мап буде позициониран онако како желите када гледате своју анимацију, спремни сте да играте 3-Д обилазак мапе који сте креирали.
Кликните на дугме Плаи Тоур на траци или дугме Плаи на контроли временске линије (ако је још увек видљиво).
Када кликнете на дугме Плаи Тоур на траци, Повер Мап аутоматски сакрива уређивач обиласка и окно слојева заједно са контролом временске линије ако су још увек видљиви у том тренутку. Можете да паузирате анимацију тако што ћете кликнути на дугме Пауза које се појављује у групи контролера на траци на дну екрана или притиском на размакницу на тастатури. Када завршите са гледањем анимације, вратите се на уобичајени приказ за уређивање Повер Мап-а тако што ћете кликнути на дугме Врати се на Едит Виев (онај са стрелицом која показује лево на самом почетку траке на дну екрана) или притисните тастер Есц на тастатури.
Кликните на дугме Затвори у крајњем десном углу насловне траке Повер Мап да бисте затворили Повер Мап и вратили се на Екцел радни лист, а затим сачувајте радну свеску (Цтрл+С) да бисте сачували обилазак Повер Мап-а као део датотеке радне свеске.
Након што креирате свој почетни обилазак анимације за модел података у радној свесци Екцел, увек можете да га поново репродукујете тако што ћете га поново отворити у Повер Мап-у и кликнути на Плаи Тоур на траци. Да бисте поново отворили обилазак када је радна свеска са моделом података отворена у Екцел-у, изаберите Инсерт→Мап→Опен Повер Мап на Екцел траци (Алт+НСМО), а затим кликните на дугме Тоур 1 на врху дијалога Покрени Повер Мап .