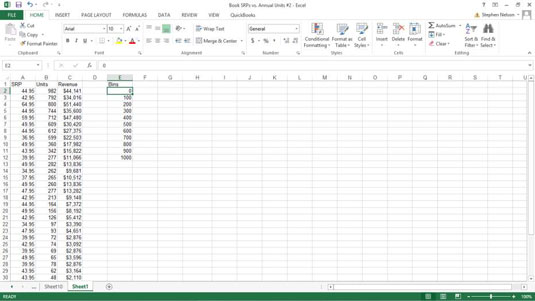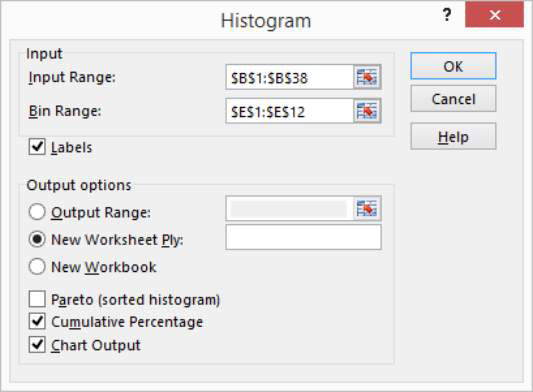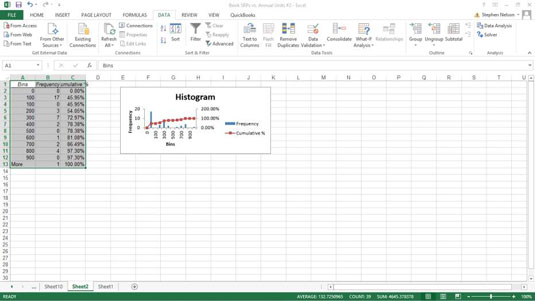У Екцел-у можете да користите алатку за анализу података хистограма да бисте креирали дистрибуцију фреквенције и, опционо, графикон хистограма. Расподела учесталости показује како су вредности у скупу података распоређене по категоријама. Хистограм приказује исте информације у симпатичном малом дијаграму колона. Ево примера како све ово функционише — све ће вам бити јасније ако сте тренутно збуњени.
Да бисте користили алатку Хистограм, прво морате да идентификујете бинове (категорије) које желите да користите за креирање дистрибуције фреквенције. Хистограм приказује колико пута ваши подаци спадају у сваку од ових категорија.
Овај радни лист приказује информације о кантама у опсегу радног листа Е1:Е12. Информације о кантама показују Екцел тачно које корпе (категорије) желите да користите за категоризацију података о продаји јединица. Информације о кантама приказане у опсегу радног листа Е1:Е12, на пример, креирају корпе од сто јединица: 0-100, 101-200, 201-300, итд.
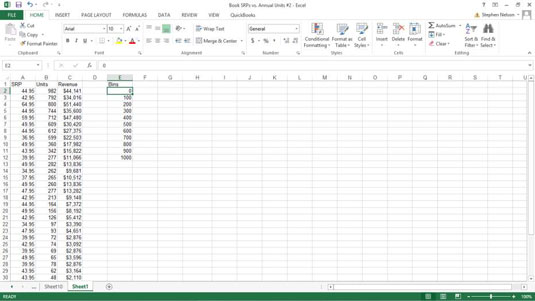
Да бисте креирали дистрибуцију фреквенције и хистограм, следите ове кораке:
Кликните командно дугме Анализа података на картици Подаци да бисте рекли Екцел-у да желите да креирате дистрибуцију фреквенције и хистограм.
Када Екцел прикаже дијалог Дата Аналисис, изаберите Хистограм са листе Аналисис Тоолс и кликните на ОК.
У дијалошком оквиру Хистограм који се појави, идентификујте податке које желите да анализирате.
Користите оквир за текст Опсег уноса да идентификујете податке које желите да користите за креирање дистрибуције фреквенције и хистограма. Ако желите да креирате дистрибуцију фреквенције и хистограм података о продаји јединица, на пример, унесите опсег радног листа $Б$1:$Б$38 у оквир за текст Опсег уноса.
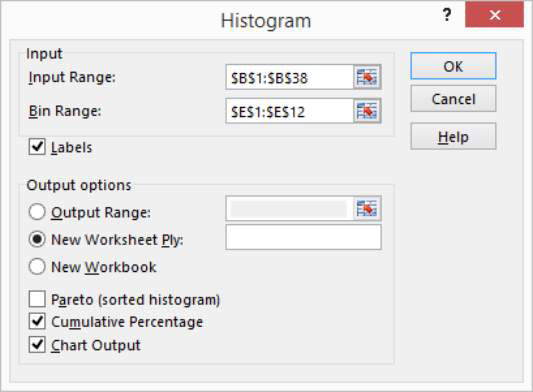
Да бисте идентификовали бинове које користите за дистрибуцију фреквенције и хистограм, унесите опсег радног листа који садржи канте у оквир за текст Распон бина. У случају радног листа са примером, опсег корпе је $Е$1:$Е$12.
Ако ваши опсези података укључују ознаке, потврдите избор у пољу за потврду Ознаке.
Реците Екцел-у где да постави дистрибуцију фреквенције и хистограм.
Користите дугмад Оутпут Оптионс да бисте Екцел-у рекли где треба да постави дистрибуцију фреквенције и хистограм. Да бисте поставили хистограм у тренутни радни лист, на пример, изаберите радио дугме Опсег излаза, а затим унесите адресу опсега у одговарајући оквир за текст Опсег излаза.
Да бисте поставили дистрибуцију фреквенције и хистограм у нови радни лист, изаберите радио дугме Нев Ворксхеет Пли. Затим, опционо, унесите назив радног листа у оквир за текст Нев Ворксхеет Пли. Да бисте поставили информације о расподели фреквенције и хистограму у нову радну свеску, изаберите радио дугме Нова радна свеска.
(Опционално) Прилагодите хистограм.
Направите изборе у пољу за потврду „Опције излаза“ да бисте контролисали какву врсту хистограма Екцел креира. На пример, потврдите избор у пољу за потврду Парето (сортирани хистограм) и Екцел сортира канте у опадајућем редоследу. Супротно томе, ако не желите да се канте сортирају у опадајућем редоследу, оставите поље за потврду Парето (сортирани хистограм) поништеним.
Избор поља за потврду Кумулативни проценат говори Екцел-у да исцрта линију која приказује кумулативне проценте у вашем хистограму.
Опционо, потврдите избор у пољу за потврду Излаз графикона да би Екцел укључио графикон хистограма са дистрибуцијом фреквенције . Ако не означите ово поље за потврду, нећете добити хистограм – само дистрибуцију фреквенције.
Кликните на ОК.
Екцел креира дистрибуцију фреквенције и, опционо, хистограм. Ево дистрибуције фреквенције заједно са хистограмом за пример података радне свеске.
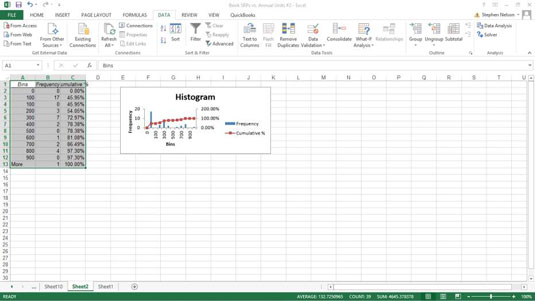
Напомена: Екцел такође пружа функцију фреквенције са којом можете да користите низове за креирање дистрибуције фреквенције.