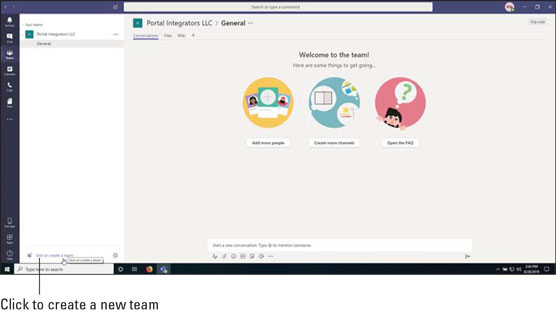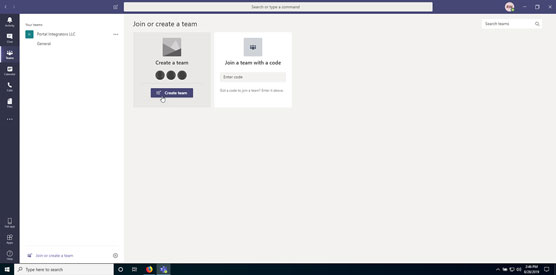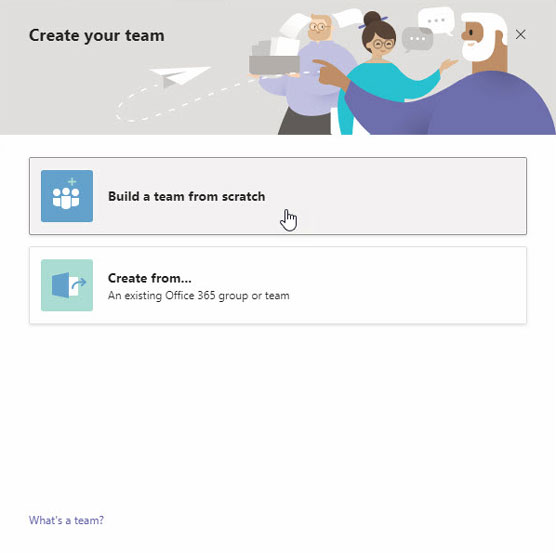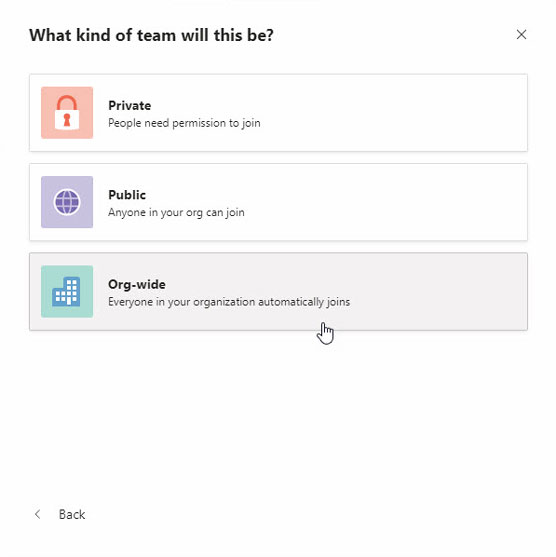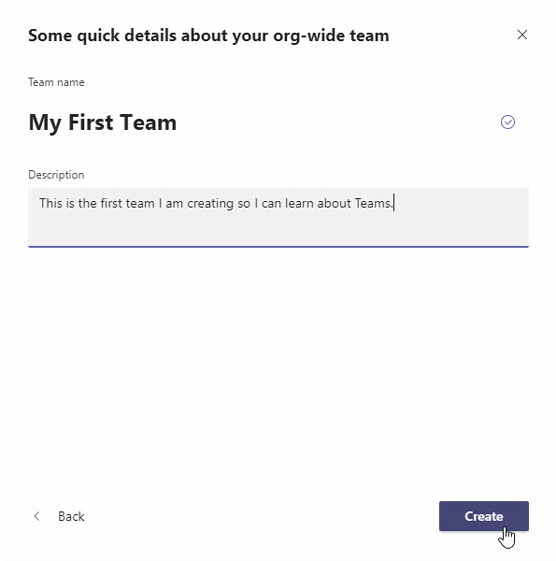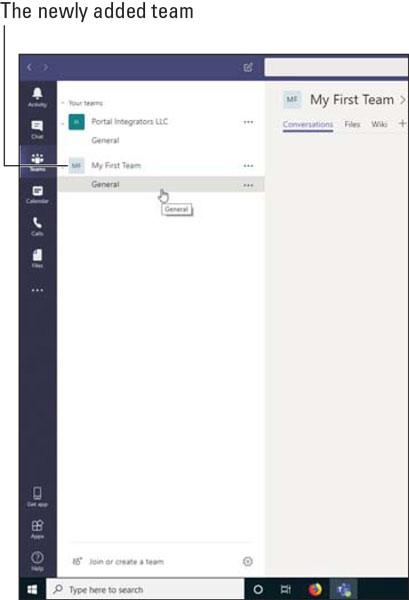Када се први пут пријавите у Мицрософт Теамс, видећете да се подразумевани тим креира за вас аутоматски користећи информације о налогу које наведете када се први пут пријавите за Мицрософт 365, Оффице 365 или самосталну апликацију Теамс. Мој подразумевани тим се зове Портал Интеграторс ЛЛЦ, јер је то име компаније које сам навео када сам се пријавио за пробну верзију Оффице 365. (За подсетник о томе како да се пријавите на тимове погледајте „ Како преузети, инсталирати и отворити Мицрософт Теамс .“)
Претпостављам да многи људи само користе подразумевани тим и не схватају да могу да направе више тимова. (Можда и они нису донели мудру одлуку да прочитају ову књигу као ви.) Међутим, стварање нових тимова подразумева само неколико корака.
Када креирате нови тим, можете га прилагодити и изградити онако како желите за своју специфичну ситуацију. На пример, можда желите да тим буде приватан уместо подразумеваног тима за читаву организацију који је креиран и чији су сви аутоматски чланови. Можда бисте такође желели да направите тим за фокусну област, као што је заједничко коришћење аутомобила, људски ресурси или рачуноводство. Једном када проведете мало времена у тимовима, наћи ћете да стварате нове тимове и скраћујете старе тимове као редовну навику.
Да бисте креирали нови тим, следите ове кораке:
1. Отворите Мицрософт Теамс.
2. Кликните на икону Тимови у левом окну за навигацију, а затим кликните на везу до „Придружи се или креирај тим“ која се појављује у доњем левом углу екрана, као што је приказано.
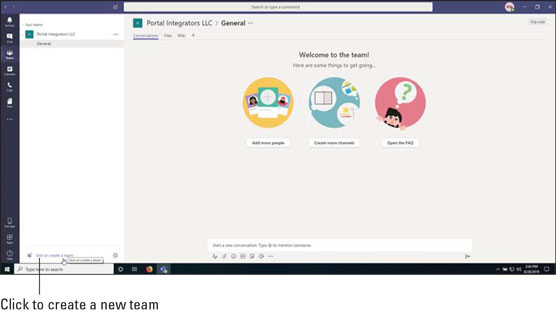
Кликом на везу да се придружите или направите нови тим.
Придруживање или креирање тима се појављује у главном радном простору Теамс-а.
Ако не видите везу „Придружи се или креирај тим“, као што је приказано, можда су у игри две ситуације. Прво, и највероватније, јесте да сте гост корисник тимова и да, стога, имате ограничен приступ Оффице 365 — и Теамс — производима. Ако сте лиценцирани члан организације, али још увек не видите могућност да креирате нови тим, онда су ваши администратори вероватно закључали Оффице 365 закупца који ваша организација користи. Ако је то случај, мораћете да контактирате свог администратора да бисте креирали нови тим.
3. Кликните на дугме Креирај тим, као што је приказано овде.
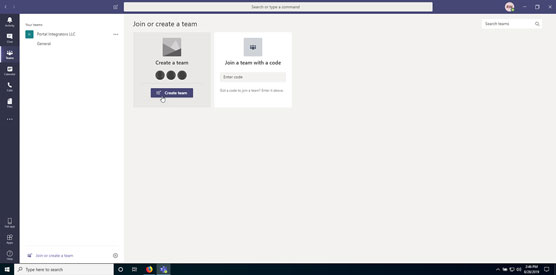
Кликом на дугме Креирај тим да бисте започели креирање новог тима.
Појављује се дијалог Креирајте свој тим. Можете изабрати да креирате тим на основу постојеће групе корисника у систему Оффице 365 или да креирате тим од нуле. За овај пример, хајде да направимо тим од нуле.
4. Изаберите опцију Буилд а Теам Фром Сцратцх, као што је приказано овде.
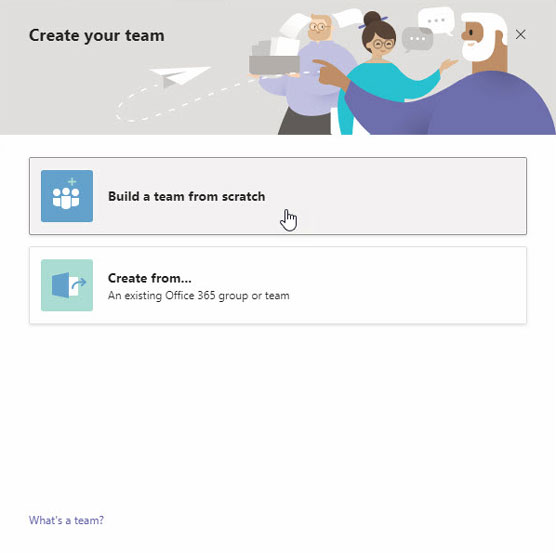
Одабир изградње тима од нуле.
Затим морате одлучити који тип тима желите да креирате. Имате три опције:
-
- Приватно: Приватни тим захтева од чланова да имају дозволу за придруживање.
- Јавност: Јавни тим је онај коме се може придружити свако.
- У целој организацији : Тим за целу организацију је онај коме сви у организацији припадају аутоматски када се пријаве у тимове.
За овај пример, хајде да направимо тим за целу организацију коме сви аутоматски припадају тако да не морамо да бринемо о додавању људи.
5. Изаберите опцију Орг-виде, као што је приказано овде.
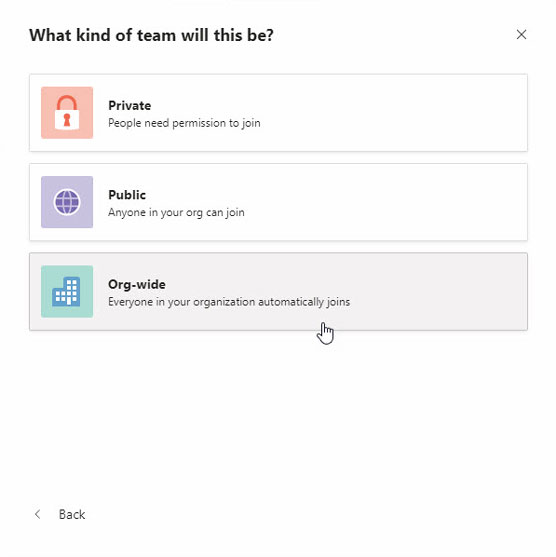
Одабир типа тима за стварање.
Како ваша организација постаје све већа, вероватно желите да почнете да користите или приватне или јавне тимове. То је зато што број тимова унутар организације може брзо да расте, а ако им се сви у вашој организацији аутоматски придруже, тимови могу постати веома бучни и људи то могу почети да игноришу.
6. Унесите име и опис за свој нови тим, а затим кликните на Креирај, као што је приказано овде.
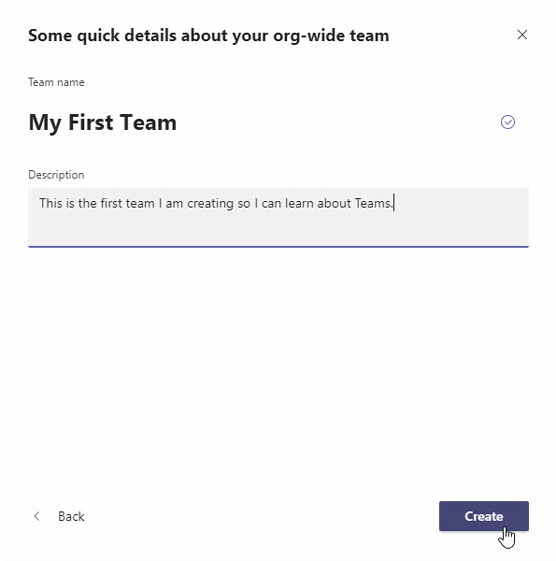
Навођење имена и описа тима приликом креирања новог тима.
Тимови ће одвојити неколико тренутака и кренути са радом на стварању новог тима за вас. Када се то заврши, видећете да се нови тим појављује на вашој листи тимова у левом окну за навигацију, као што је приказано. Имајте на уму да када је нови тим креиран, канал под називом Генерал је аутоматски креиран.
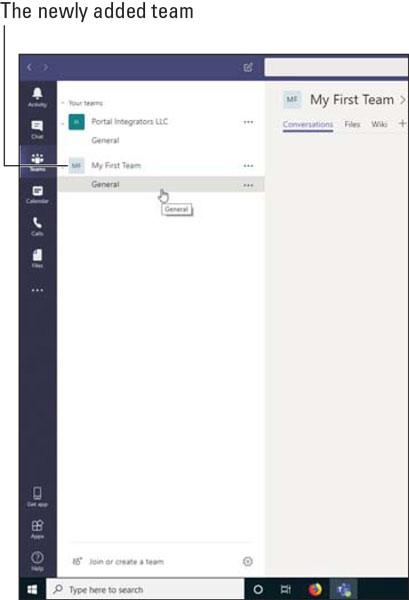
Преглед вашег новоствореног тима.
Као корисник тимова, ви или може да буде власник тима, члан тима, или гост . Имајте на уму да власник тима није ограничен на особу која је креирала тим. Тим може имати до 100 власника тима. Власници тимова могу да управљају тимом, што укључује могућност додавања чланова, одобравања или одбијања захтева за придруживање тиму, креирања канала, промене подешавања тима, прегледа аналитике и додавања апликација. Гост корисник је корисник без лиценце који има ограничен приступ и који мора бити експлицитно позван у сваки тим.
Корисник се може придружити тиму тако што ће примити позив за придруживање или затражити да се придружи постојећем тиму. Ако је тим подешен као приватан, онда ће нови корисници морати да буду позвани јер неће моћи да виде тим и траже да се придруже.