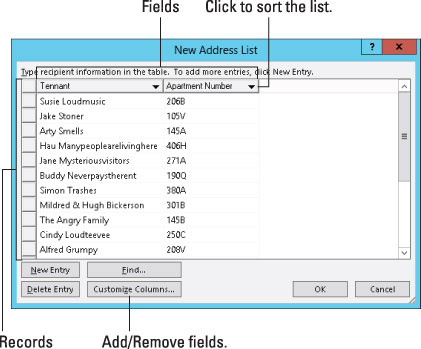Осим ако већ имате листе прималаца направљене и сачуване у програму Ворд 2013, потребно је да је направите од нуле. Овај процес укључује постављање листе, уклањање непотребних поља која Ворд досадно унапред бира за вас, додавање поља која су вам заиста потребна и коначно попуњавање листе. Прилично је укључено, па пажљиво пратите.
Пратите ове кораке да бисте креирали нову листу прималаца:
Креирајте и сачувајте главни документ.
Креирање листе прималаца функционише исто без обзира на врсту документа за спајање поште коју сте креирали.
На картици Поштанске поруке, у групи Започни спајање поште, изаберите Изабери примаоце→ Откуцајте нову листу.
Ако ова опција није доступна, нисте правилно креирали главни документ. У супротном, видећете дијалог Нова листа адреса.
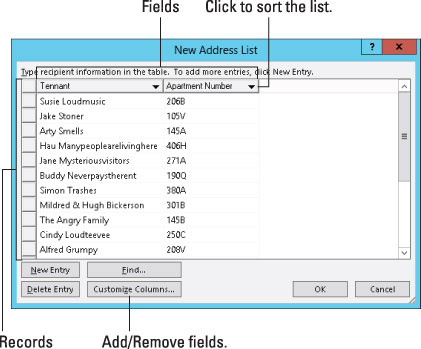
Ворд претпоставља да вам је потребно десетак поља за спајање поште, што је глупо јер је више него што вам треба. Дакле, следећи сет корака уклања вишак поља и замењује их пољима која ваш документ захтева.
Кликните на дугме Прилагоди колоне.
Појављује се оквир за дијалог Прилагоди листу адреса, који приказује поља за која Ворд претпоставља да су вам потребна. Таква глупост се не може толерисати.
Изаберите поље које вам није потребно.
Кликните мишем.
Кликните на дугме Избриши.
Кликните на Да у дијалогу за потврду.
Тастерска пречица за дугме Да је тастер И. Ох, и пречица на тастатури за дугме Делете (погледајте 5. корак) је Д. Укуцавањем Д, а затим И бришете изабрано поље.
Поновите кораке од 4 до 6 за свако поље које вам није потребно.
Након што уклоните вишак поља, ваш следећи корак је да додате поља која су вам потребна — ако их има.
Било да се појављује у телу поруке или не, потребно вам је поље Емаил_Аддресс када спајате е-поруку. Ворд користи ово поље тако да зна где да пошаље поруку. Не бришите поље!
Уместо да избришете сва поља, можете преименовати нека поља како би одговарала ономе што вам је потребно: Изаберите поље и кликните на дугме Преименуј.
Да бисте додали поље које је потребно у вашем документу, кликните на дугме Додај.
У приказу се појављује мали дијалог Адд Фиелд.
Унесите назив поља и кликните на дугме ОК.
-
Именујте поље да бисте одражавали врсту информација у њему; на пример, Локација угриза ајкуле.
-
Ниједна два поља не могу имати исто име.
-
Имена поља могу да садрже размаке, али не могу да почињу размаком.
-
Имена поља могу бити прилично дугачка, али је најбоље што су краћи.
-
Следећи знакови су забрањени у називу поља: . ! ` [ ].
Поновите кораке 8 и 9 за свако ново поље које вам је потребно у главном документу.
Када завршите, прегледајте листу. Требало би да се подудара са листом поља АЛЛ ЦАПС у документу (ако сте изабрали да их креирате). Не брините ако није – можете додати поља касније, иако је за то потребно више времена.
Кликните на ОК.
Сада видите да се прилагођена поља појављују као наслови колона у дијалогу Нова листа адреса.
У последњем низу корака попуњавате листу прималаца. Морате да унесете записе, по један за сваки документ који планирате да креирате:
Унесите податке првог записа.
Откуцајте информације које су прикладне за свако поље приказано у дијалогу Нова листа адреса: име, наслов, зли надимак, планета порекла и тако даље.
Притисните Таб да бисте ушли у следеће поље.
Након што попуните последње поље, вероватно ћете желети да додате још један запис:
Да бисте додали нови запис, притисните тастер Таб након што унесете последње поље.
Када притиснете тастер Таб у последњем пољу у запису, нови запис се аутоматски креира и додаје у следећем реду. Наставите са попуњавањем података!
Прегледајте свој рад када завршите.
Можете уредити било које поље у било ком запису тако што ћете га изабрати мишем.
Ако случајно додате празан запис на крају листе, кликните да бисте га изабрали, а затим кликните на дугме Избриши унос. Ово радите зато што се празни записи и даље обрађују у обједињавању поште, што може резултирати губитком папира.
Кликните на ОК.
Појављује се дијалог Сачувај листу адреса, који вам омогућава да сачувате листу прималаца.
Листе прималаца се налазе у фасцикли под називом Моји извори података, која се налази у фасцикли Документи или Моји документи. Ворд аутоматски бира (или креира) ову фасциклу.
Унесите име за листу адреса.
Описна имена су најбоља. На крају крајева, можда ћете поново користити исту листу прималаца.
Кликните на дугме Сачувај.
Враћате се на документ.
Следећи корак у вашој агонији спајања поште је мешање поља са листе прималаца у главни документ.