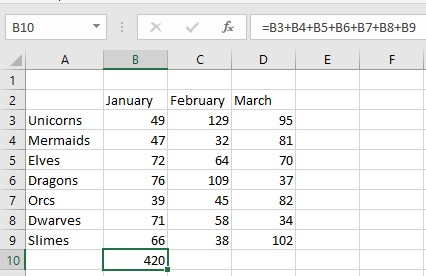Екцел 2019 вам омогућава да контролишете своје податке помоћу формула. Када све друго не успе, можете чак и да направите свој. Екцел формуле се састоје од три кључна бита информација:
- знак једнакости (=)
- Једна или више референци на ћелије
- Тип прорачуна који треба да се уради на подацима (сабирање, одузимање и тако даље)
Знак једнакости (=) једноставно говори Екцел-у да формулу не третира као текст већ као упутства за израчунавање нечега.
Референца ћелије је једноставно јединствен ред и колона наслов да идентификује једна ћелија, као што је А4 или Д9.
Четири уобичајена израчунавања која формула може да користи су сабирање (+), одузимање (–), множење (*) и дељење ( / ). Ова табела наводи ове и друге математичке операторе које можете користити у формули.
Уобичајени математички оператори који се користе за креирање формула
| Оператер |
Шта ради |
Пример |
Резултат |
| + |
Додатак |
=5+3.4 |
8.4 |
| – |
Одузимање |
=54,2–2,1 |
52.1 |
| * |
Множење |
=1,2*4 |
4.8 |
| / |
дивизије |
=25/5 |
5 |
| % |
Проценат |
=42% |
0.42 |
| ^ |
Експоненцијација |
=4^3 |
64 |
| = |
Једнако |
=6=7 |
Фалсе |
| > |
Веће од |
=7>2 |
Истина |
| |
Мање од |
=9<> |
Фалсе |
| >= |
Већи или једнак |
=45>=3 |
Истина |
| <> |
Мање или једнако |
=40<> |
Фалсе |
| <> |
Неједнако са |
=5<>7 |
Истина |
| & |
Повезивање текста |
=”Бо тхе “& “Цат” |
Бо мачка |
Једноставна формула користи један математички оператор и две референце ћелије, као што су:
=А4+Ц7
Ова формула се састоји од три дела:
- Знак једнакости (=): Ово идентификује вашу формулу. Ако сте откуцали само А4+Ц7 у ћелију, Екцел би је третирао као обичан текст.
- Две референце ћелије: У овом примеру, А4 и Ц7.
- Математички оператор сабирања (+).
Да бисте унели формулу у ћелију, следите ове кораке:
Кликните или користите тастере са стрелицама да бисте изабрали ћелију у којој желите да сачувате формулу.
Екцел истиче изабрану ћелију.
Унесите знак једнакости (=).
Ово говори Екцел-у да креирате формулу.
Унесите формулу која укључује једну или више референци на ћелије које идентификују ћелије које садрже податке, као што су А4 или Е8.
На пример, ако желите да додате бројеве ускладиштене у ћелијама А4 и Е8, откуцали бисте =А4+Е8 .
Притисните ентер.
Унос референци на ћелије може бити гломазан јер морате правилно да ускладите наслове редова и колона ћелије. Као бржу алтернативу, можете користити миш да кликнете на било коју ћелију која садржи податке; затим Екцел аутоматски уноси ту референцу ћелије у вашу формулу.
Да бисте користили миш за додавање референци на ћелије приликом креирања формуле, следите ове кораке:
Кликните на ћелију у коју желите да сачувате формулу. (Такође можете да изаберете ћелију притиском на тастере са стрелицама.)
Екцел истиче изабрану ћелију.
Унесите знак једнакости (=).
Ово говори Екцел-у да је све што унесете после знака једнакости део ваше формуле.
Откуцајте све математичке операторе и кликните на било коју ћелију која садржи податке, као што су А4 или Е8.
Ако желите да креирате формулу =А4+Е8, урадили бисте следеће:
Тип = . Ово говори Екцел-у да креирате формулу.
Кликните на ћелију А4. Екцел аутоматски уноси референцу А4 ћелије у формулу.
Тип + .
Кликните на ћелију Е8.
Екцел аутоматски уписује референцу ћелије Е8 у формули.
Притисните ентер.
Након што завршите са креирањем формуле, можете да унесете податке (или уредите све постојеће податке) у референце ћелија које се користе у вашој формули да бисте израчунали нови резултат.
Организовање формула са заградама у програму Екцел 2019
Формуле могу бити једноставне као један математички оператор као што је =Д3*Е4. Међутим, можете користити и више математичких оператора и референци на ћелије, као што су
=А4+А5*Ц7/Ф4+Д9
Два проблема су повезана са коришћењем више математичких оператора. Прво, чине формулу тежом за читање и разумевање. Друго, Екцел израчунава математичке операторе с лева на десно, на основу приоритета, што значи да формула може да израчуна резултате другачије од онога што намеравате.
Предност говори Екцел-у које математичке операторе да прво израчуна, као што је наведено у наставку. На пример, Екцел израчунава множење пре него што израчуна сабирање. Да сте имали формулу као нпр
=А3+А4*Б4+Б5
Приоритет оператора у Екцел-у
| Матхематицал Оператор |
Опис |
| : (дебело црево)
(један размак)
, (запета)
|
Референтни оператори |
| – |
Негација |
| % |
Проценат |
| ^ |
Експоненцијација |
| *
/
|
Множење и дељење |
| +
–
|
Сабирање и одузимање |
| & |
Повезивање текста |
| = <> <=>= <> |
Поређење |
Екцел прво множи А4*Б4, а затим додаје овај резултат на А3 и Б5.
Уношење заграда око референци на ћелије и математичких оператора не само да организује ваше формуле, већ и говори Екцел-у како желите да израчунате формулу. У примеру =А3+А4*Б4+Б5, Екцел прво множи А4 и Б4. Ако желите да Екцел прво сабере А3 и А4, затим Б4 и Б5 и на крају помножи два резултата, морате да користите заграде, овако:
=(А3+А4)*(Б4+Б5)
Копирање формула у Екцел 2019
У многим табелама можда ћете морати да креирате сличне формуле које користе различите податке. На пример, можда имате табелу која треба да додате исти број ћелија у суседне колоне.
Можете да унесете скоро идентичне формуле у више ћелија, али то је заморно и подложно грешкама. За бржи начин, можете копирати формулу и налепити је у другу ћелију; Екцел аутоматски мења референце ћелија.
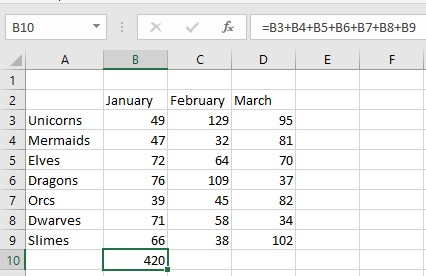
Уместо да изнова и изнова куца формуле које се понављају, Екцел може да копира формулу, али аутоматски мења референце ћелија.
Можете видети да ћелија Б10 садржи формулу =Б3+Б4+Б5+Б6+Б7+Б8+Б9, која једноставно додаје бројеве ускладиштене у пет ћелија директно изнад ћелије која садржи формулу (Б10). Ако копирате ову формулу у другу ћелију, та нова формула ће такође додати осам ћелија директно изнад ње. Копирајте и налепите ову формулу у ћелију Ц10, а Екцел мења формулу у =Ц3+Ц4+Ц5+Ц6+Ц7+Ц8+Ц9.
Да бисте копирали и налепили формулу тако да свака формула аутоматски мења референце ћелије, следите ове кораке:
Изаберите ћелију која садржи формулу коју желите да копирате.
Притисните Цтрл+Ц (или кликните на икону Копирај на картици Почетна).
Екцел приказује испрекидану линију око ваше изабране ћелије.
Изаберите ћелију (или ћелије) у коју желите да налепите формулу.
Ако изаберете више ћелија, Екцел налепи копију ваше формуле у сваку од тих ћелија.
Притисните Цтрл+В (или кликните на икону Пасте на картици Почетна).
Екцел налепи вашу формулу и аутоматски мења референце ћелија.
Притисните Есц или двапут кликните даље од ћелије са испрекиданом линијом да испрекидана линија нестане.