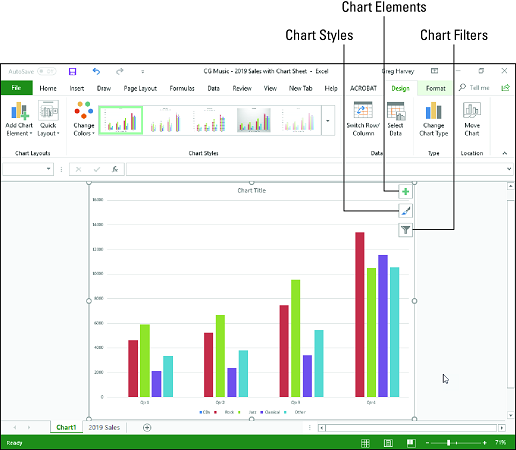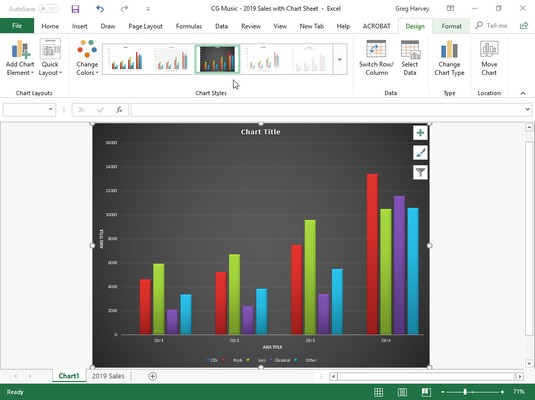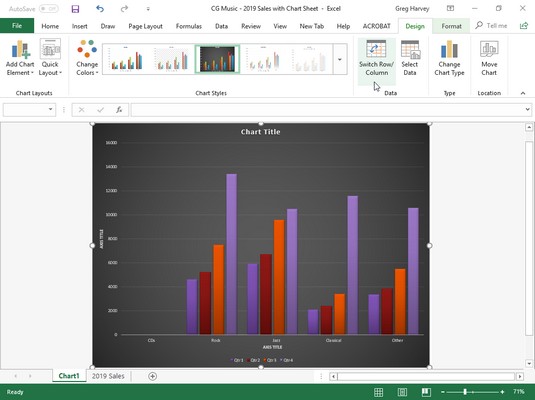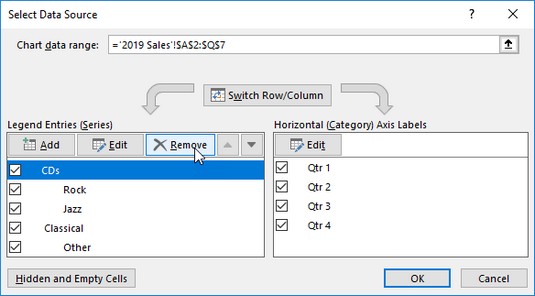Екцел 2019 вам омогућава да креирате графикон који одговара скоро свакој сврси. Када креирате свој Екцел графикон, такође можете користити картицу Дизајн да бисте прецизирали и модификовали графикон за своје потребе. Погледајте како да направите графикон за Екцел 2019 .
Креирање Екцел графикона на посебном листу графикона
Понекад знате да желите да се ваш нови Екцел графикон појави на засебном листу у радној свесци и немате времена да се замарате померањем уграђеног графикона креираног помоћу алатке за брзу анализу или различитих командних дугмади графикона на картици Уметање траке на сопствени лист. У таквој ситуацији, једноставно позиционирајте показивач ћелије негде у табели података за приказ (или изаберите одређени опсег ћелија у већој табели), а затим само притисните Ф11.
Екцел затим креира груписани дијаграм колона користећи податке табеле или избор ћелија на сопственом листу графикона (График1) који претходи свим осталим листовима у радној свесци у наставку. Затим можете прилагодити графикон на новом листу графикона као што бисте то учинили на уграђеном графикону.
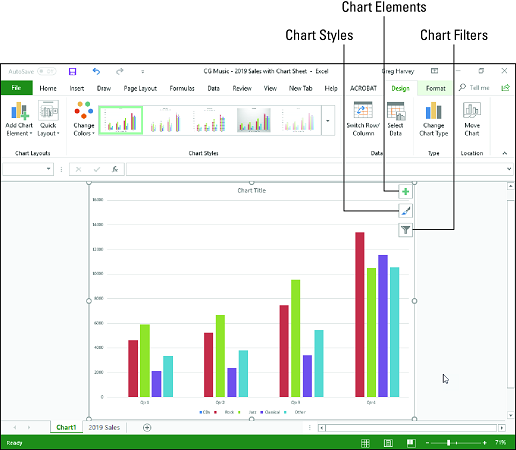
Груписани колонски графикон креиран на сопственом листу графикона.
Пречишћавање вашег Екцел графикона са картице Дизајн
Можете да користите командна дугмад на картици Дизајн на контекстуалној картици Алати за графиконе да бисте извршили све врсте промена у новом Екцел графикону. Ова картица садржи следећа командна дугмад:
- Распореди графикона: Кликните на дугме Додај елемент графикона да бисте изабрали тип елемента графикона који желите да додате. (Ово такође можете да урадите тако што ћете изабрати дугме Елементи графикона у горњем десном углу самог графикона.) Кликните на дугме Брзи распоред, а затим кликните на сличицу новог стила изгледа који желите да примените на изабрани графикон на падајућем доле галерија.
- Стилови графикона: Кликните на дугме Промени боје да бисте отворили падајућу галерију, а затим изаберите нову шему боја за серију података у изабраном графикону. У галерији Стилови графикона означите, а затим кликните на сличицу новог стила графикона који желите да примените на изабрани графикон. Имајте на уму да можете изабрати нову боју и стил графикона у отвореним галеријама кликом на дугме Стилови графикона у горњем десном углу самог графикона.
- Промени ред/колона: Кликните на ово дугме да бисте одмах заменили податке радног листа који се користе за уносе легенде (серије) са онима који се користе за ознаке оса (категорије) у изабраном графикону.
- Изаберите податке: Кликните на ово дугме да бисте отворили дијалог за избор извора података, где можете не само да измените који се подаци користе у изабраном графикону, већ и да размењујете уносе легенде (серије) са ознакама осовине (категорије), али и да измените или додајте одређене уносе у било коју категорију.
- Промени тип графикона: Кликните на ово дугме да бисте променили тип графикона, а затим кликните на сличицу новог типа графикона на картици Сви графикони у дијалогу Промена графикона, који приказује све врсте графикона у Екцел-у.
- Премести графикон: Кликните на ово дугме да бисте отворили оквир за дијалог Премести графикон, у којем премештате уграђени графикон на сопствени графикон или премештате графикон на сопственом листу на један од радних листова у радној свесци као уграђени графикон.
Промена изгледа и стила графикона у Екцел-у
Чим Екцел нацрта нови графикон у вашем радном листу, програм бира ваш графикон и додаје контекстуалну картицу Алатке за графиконе на крај траке и бира картицу Дизајн. Затим можете користити галерије Брзи распоред и Стилови графикона да додатно прецизирате нови графикон.
Слика испод приказује оригинални груписани дијаграм колона након што изаберете Лаиоут 9 у падајућој галерији дугмета Куицк Лаиоут, а затим изаберете сличицу Стиле 8 у падајућој галерији Цхарт Стилес. Одабиром Лаиоут 9 додаје се наслови осе и вертикалној и хоризонталној оси, као и креирање легенде на десној страни графикона. Избор стила 8 даје груписаном колонском графикону тамну позадину и контуриране ивице на самим груписаним колонама.
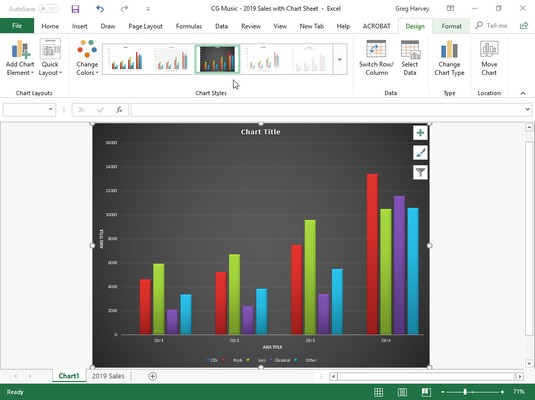
Груписани колонски графикон на сопственом листу графикона након избора новог изгледа и стила на картици Дизајн.
Замена редова и колона у Екцел графикону
Обично када Екцел креира нови графикон, аутоматски приказује податке по редовима у избору ћелије тако да се наслови колона појављују дуж хоризонталне осе (категорије) на дну графикона, а наслови редова се појављују у легенди (под претпоставком да сте имате посла са типом графикона који користи к – и и – осу).
Можете да кликнете на командно дугме Промени ред/колона на картици Дизајн контекстуалне картице Алати за графиконе да бисте променили графикон тако да се наслови редова појављују на хоризонталној оси (категорије), а наслови колона да се појаве у легенди (или можете да притиснете Алт +ЈЦВ).
Видите како ово функционише на слици испод. Следећа слика приказује исти груписани колонски графикон након избора командног дугмета Промени ред/колона на картици Дизајн. Сада се наслови колона (Ктр 1, Ктр 2, Ктр 3 и Ктр 4) користе у легенди са десне стране, а наслови редова (Жанр, Рок, Џез, Класика и остало) се појављују дуж хоризонталне осе (категорије) .
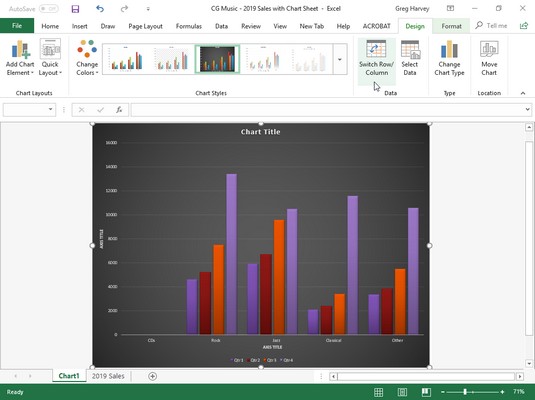
Груписани колонски графикон након промене колона и редова.
Уређивање извора података графикона у Екцел графикону
Када кликнете на командно дугме Изабери податке на картици Дизајн контекстуалне картице Алати за графиконе (или притиснете Алт+ЈЦЕ), Екцел отвара дијалог Избор извора података сличан оном приказаном испод. Контроле у овом дијалогу вам омогућавају да извршите следеће промене у изворним подацима:
- Измените опсег података који се приказују на графикону тако што ћете кликнути на оквир за текст Опсег података графикона, а затим направити нову селекцију ћелије на радном листу или унети њену адресу опсега.
- Промените наслове редова и колона напред и назад тако што ћете кликнути на дугме Промени ред/колона.
- Уредите ознаке које се користе за идентификацију серије података у легенди или на хоризонталној (категорији) тако што ћете кликнути на дугме Уреди на страни Уноси легенде (серије) или хоризонталне (категорије) ознаке осе, а затим изабрати опсег ћелија са одговарајућим редом или колоном наслови у радном листу.
- Додајте додатне серије података у графикон тако што ћете кликнути на дугме Додај на страни Уноси легенде (серије), а затим изабрати ћелију која садржи наслов за ту серију у текстуалном пољу Име серије и ћелије које садрже вредности које ће бити приказане на графикону у тој серији у оквир за текст Вредности серије.
- Избришите ознаку из легенде тако што ћете кликнути на њено име у пољу са листом Уноси легенде (серије), а затим кликнути на дугме Уклони.
- Измените редослед низа података на графикону тако што ћете кликнути на назив серије у пољу са листом Уноси легенде (серије), а затим кликнути на дугме Помери нагоре (оно са стрелицом усмереном нагоре) или дугме Помери надоле (оно са стрелица усмерена надоле) све док се серија података не појави на жељеној позицији на графикону.
- Наведите како да поступате са празним ћелијама у опсегу података који се приказује тако што ћете кликнути на дугме Скривене и празне ћелије, а затим изабрати одговарајуће дугме Прикажи празне ћелије као опцију (Гапс, подразумевано; нула и Повежи тачке података са линијом, за линијске графиконе) . Кликните на поље за потврду Прикажи податке у скривеним редовима и колонама да бисте имали податке Екцел графикона у скривеним редовима и колонама унутар изабраног опсега података графикона.
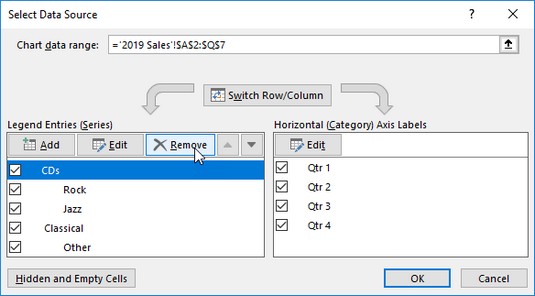
Коришћење дијалога „Избор извора података“ да бисте уклонили празну ознаку „Жанр“ из легенде груписаног колонског графикона.
Пример груписаног колонског графикона на две слике дате изнад илуструје уобичајену ситуацију у којој морате да користите опције у дијалогу Извор података Извор. Опсег података радног листа за овај графикон, А2:К7, укључује наслов реда жанра у ћелији А3 који је у суштини наслов за празан ред (Е3:К3). Као резултат тога, Екцел укључује овај празан ред као прву серију података у груписаном колонском графикону. Међутим, пошто овај ред нема вредности у себи (наслов је намењен само да идентификује тип преузимања музике снимљеног у тој колони табеле са подацима о продаји), његов кластер нема траке са подацима (колоне) у себи — чињеница која постаје прилично очигледно када промените наслове колона и редова.
Да бисте уклонили ову празну серију података из груписаног колонског графикона, следите ове кораке:
Кликните на картицу листа Цхарт1, а затим кликните негде у области графикона да бисте изабрали груписани колонски графикон; кликните на картицу Дизајн у оквиру Алати за графиконе на траци, а затим кликните на командно дугме Изабери податке на картици Дизајн контекстуалне картице Алати за графиконе.
Екцел отвара дијалог Избор извора података у радном листу продаје за 2016. сличан оном приказаном изнад.
Кликните на дугме Промени ред/колона у дијалогу Избор извора података да бисте поставили наслове редова (Жанр, Рок, Џез, Класика и остало) у оквир са листом Уноси легенде (серије).
Кликните на Жанр на врху листе Уноси легенде (серије), а затим кликните на дугме Уклони.
Екцел уклања празну серију података о жанру из графикона груписаних колона, као и уклања ознаку жанра из оквира са листом Уноси легенде (серије) у дијалогу Избор извора података.
Поново кликните на дугме Промени ред/колона у дијалогу Избор извора података да бисте разменили наслове редова и колона на графикону, а затим кликните на дугме Затвори да бисте затворили дијалог Избор извора података.
Након што затворите дијалог Избор извора података, приметићете да различите обојене контуре у опсегу података графикона више не укључују ред 3 са насловом реда жанра (А3) и његовим празним ћелијама (Е3:К3).
Уместо да пролазите кроз све те кораке у дијалогу „Избор извора података“ да бисте уклонили празну серију података о жанру из примера груписаног графикона колона, можете једноставно да уклоните серију жанрова са графикона у искачућем менију дугмета Филтери графикона. Када је графикон изабран, кликните на дугме Филтери графикона у горњем десном углу графикона (са иконом конусног филтера), а затим опозовите избор у пољу за потврду Жанр који се појављује испод наслова СЕРИЈА у искачућем менију пре него што кликнете на дугме Примени . Чим кликнете на дугме Филтери графикона да бисте затворили његов мени, видећете да је Екцел уклонио празне серије података из поново нацртаног графикона груписаних колона. Прочитајте овде да бисте сазнали више о Екцел филтерима .