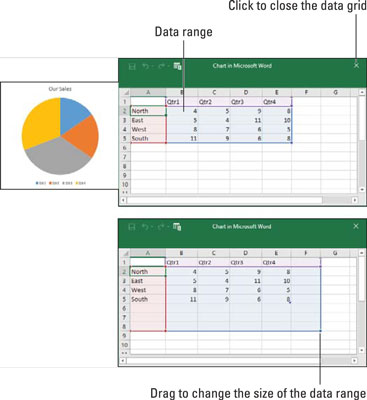Љубитељима графикона и графикона биће драго да знају да је постављање графикона у Ворд документ, Екцел радни лист или ПоверПоинт слајд — све доступно као део Мицрософт Оффице 365 — прилично лако. Пре него што пређете на детаље, ево основних корака које свако треба да зна да би направио графикон у Ворд, Екцел и ПоверПоинт:
Идите на картицу Уметање.
Ако радите у Мицрософт Екцел-у, изаберите податке које ћете користити за генерисање графикона (у Ворд-у и ПоверПоинт-у, пређите на 3. корак).
У Екцел-у бирате податке на радном листу пре креирања графикона, али у Ворд-у и ПоверПоинт-у уносите податке за графикон након што га направите.
Изаберите врсту графикона коју желите.
Начин на који бирате тип графикона зависи од програма у којем радите:
- Екцел: На картици Уметање отворите падајућу листу на једном од дугмади у групи Графикони (колона, трака и тако даље) и изаберите тип графикона; или кликните на дугме Препоручени графикони или дугме групе Графикони да бисте отворили оквир за дијалог Уметање графикона и тамо изабрали графикон. Као што је приказано, дијалог Уметање графикона приказује све врсте графикона које можете да креирате. Идите на картицу Препоручени графикони да видите које графиконе Екцел препоручује.
- Ворд и ПоверПоинт: Кликните на дугме Цхарт. Видећете приказан дијалошки оквир Уметање графикона. Изаберите тип графикона, изаберите варијацију и кликните на ОК. На екрану се отвара мрежа података. (У ПоверПоинту такође можете да кликнете на икону графикона на оквиру чувара места да бисте отворили дијалог Уметање графикона.)
У Ворд-у и ПоверПоинт-у замените узорке података у мрежи података подацима који су вам потребни за генерисање графикона.
Након што завршите са уносом података, кликните на дугме Затвори у мрежи података.
Измените свој графикон, ако желите.
Картице и дугмад за алате за графиконе са десне стране графикона нуде команде за прављење да графикон изгледа баш тако.

Који графикон желите?
Кликните на дугме Недавно у дијалогу Уметање графикона да бисте видели све графиконе које сте прегледали у потрази за правим графиконом.
А ако одлучите да избришете графикон који сте креирали? Кликните на њен периметар да бисте је изабрали, а затим притисните тастер Делете.
Како одабрати прави графикон
Ако сте љубитељ графикона, велики избор графикона може учинити да се осећате као дете у продавници слаткиша, али ако вам графикони нису јача страна, богатство графикона које можете изабрати може бити застрашујуће. Можете бирати између графикона у 17 категорија. Који је графикон најбољи? Златно правило за избор типа графикона је да изаберете онај који представља информације у најсветлијем могућем светлу. Сврха графикона је да упореди информације у различитим категоријама. Изаберите графикон који извлачи поређење тако да други могу јасно да направе поређења. Табела описује 17 типова графикона и укратко објашњава када треба користити сваки тип графикона.
Типови графикона
| Цхарт Типе |
Најбоља употреба/опис |
| Подручје |
Испитајте како вредности у различитим категоријама варирају током времена и видите кумулативну промену вредности. (Исто као и линијски графикон, осим што је подручје између линија тренда обојено.) |
| Бар |
Упоредите вредности у различитим категоријама једна са другом, обично током времена. Подаци се приказују у хоризонталним тракама. (Исто као и колонски графикон, осим што су траке хоризонталне.) |
| Бок & Вхискер |
Испитајте како се подаци дистрибуирају (бркови дефинишу опсег података, а оквири дефинишу медијану). |
| Колона |
Упоредите вредности у различитим категоријама једна са другом, обично током времена. Подаци се приказују у вертикалним колонама. (Исто као и тракасти графикон, осим што су траке вертикалне.) |
| Цомбо |
Успоредите два скупа података, са једним графиконом изнад другог да бисте извукли контраст. Подаци се приказују у линијама, тракама и низовима. |
| Фуннел |
Упоредите ставке података као пропорцију целине. Подаци се приказују у тракама прогресивно опадајуће величине. Овај графикон се користи за приказ губитка података у свакој фази процеса |
| Хистограм |
Измерите учесталост података. Подаци се приказују у тракама, при чему ширина сваке траке представља опсег података, а висина сваке траке представља учесталост података унутар опсега. |
| Линија |
Испитајте како вредности варирају током времена. Подаци се приказују у скупу тачака повезаних линијом. |
| Мапа |
Упоредите податке по географским регионима. Једна оса података мора да садржи земље, регионе или поштанске бројеве које Канцеларија препознаје као географске регионе. |
| Пита |
Погледајте како се вредности упоређују као проценти од целине. Подаци из категорија се приказују у процентима од целине. |
| Радар |
Испитајте податке како се односе на једну централну тачку. Подаци се исцртавају на радијалним тачкама од централне тачке. Ова врста графикона се користи за субјективну анализу учинка. |
| акција |
Погледајте како вредност ставке варира, као и њену дневну, недељну или годишњу највишу, најнижу и цену на затварању. Овај графикон се користи за праћење цена акција, али се може користити и за праћење температуре ваздуха и других променљивих количина. |
| Површина |
Испитајте податке означене бојама на 3-Д површини да бисте истражили односе између вредности података. |
| Сунбурст |
Упоредите вредности на различитим нивоима хијерархије. Овај графикон је наслагани, или вишеслојни, тортни графикон. |
| Мапа дрвета |
Процените податке у угнежђеним правоугаоницима који показују релативну величину података и однос између ставки података. |
| Водопад |
Погледајте како позитивне и негативне вредности доприносе кумулативној вредности. |
| КСИ (Сцаттер) |
Упоредите различите нумеричке скупове тачака података у простору да бисте открили обрасце и трендове у подацима. (Слично као на графикону са мехурићима, осим што се подаци појављују као тачке уместо мехурића.) |
Како да обезбедите необрађене податке за свој графикон
Сваки графикон је направљен од необрађених података — бројева и ознака које изаберете у Екцел радном листу (у Екцел-у) или унесете у мрежу података (у Ворд-у и ПоверПоинт-у). Ако радите у Ворд-у или ПоверПоинт-у, видећете, у мрежи података, узорке података у опсегу података, као што је приказано. Информације унутар опсега података се користе за генерисање графикона. Можете рећи где опсег података почиње и где се завршава јер је ограђен плавим оквиром. Ваш посао је да замените узорке података у опсегу података сопственим подацима. Док уносите своје податке, графикон на вашем слајду или страници добија облик.
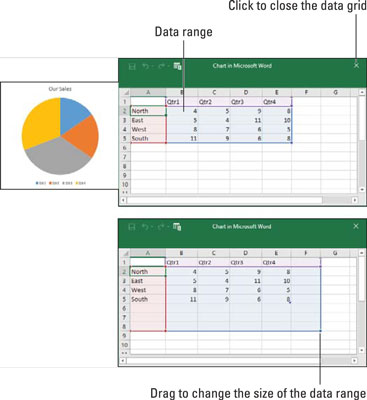
Да бисте креирали графикон у програму Ворд или ПоверПоинт, унесите податке у мрежу података.
Док уносите бројеве и ознаке у мрежу података, гледајте како ваш графикон добија облик. Ево основа уноса података у мрежу података:
- Уношење података у ћелију: Ћелија је оквир у мрежи података где се колона и ред секу; свака ћелија може да садржи једну ставку података. Да бисте унели податке у ћелију, кликните на ћелију и почните да куцате. Када завршите, притисните Ентер, притисните Таб или кликните на другу ћелију.
- Брисање података у ћелији: Да бисте избрисали податке у ћелији, укључујући узорке података, кликните на ћелију и притисните Делете.
- Приказивање бројева: Када је број превелик да стане у ћелију, број се приказује у научној нотацији (можете двапут кликнути на број да бисте увећали ћелију у којој се налази). Не брините – број се и даље снима и користи се за генерисање вашег графикона. Можете приказати велике бројеве тако што ћете проширити колоне у којима се налазе бројеви. Померите показивач између слова колоне (А, Б и тако даље на врху радног листа) и када видите двосмерну стрелицу, кликните и превуците удесно.
- Промена величине опсега података: Да бисте обухватили више или мање ћелија у опсегу података, померите показивач у доњи десни угао опсега података, а када се показивач промени у двосмерну стрелицу, кликните и превуците тако да плави оквир обухвата само податке које желите за свој графикон.
Мрежа података нуди дугме Уреди податке у Мицрософт Екцел-у у случају да желите да унесете податке за свој графикон у Екцел-у. Кликните на ово дугме и унесите податке у Екцел ако вам је пријатно да тамо радите.
У Ворд-у и ПоверПоинт-у кликните на дугме Уреди податке на картици (Алатке за графиконе) Дизајн у било ком тренутку да бисте отворили мрежу података и поиграли се бројевима и подацима из којих је генерисан ваш графикон.
Како да поставите графикон у радну свеску, страницу или слајд
Да бисте променили положај графикона, кликните да бисте га изабрали, кликните на његов периметар, а када видите стрелицу са четири главе, почните да превлачите. У супротном, пратите ова упутства да бисте поставили графикон тамо где желите да буде:
- Екцел: Да бисте преместили графикон на други радни лист или креирали нови радни лист који ће држати графикон, идите на картицу (Алатке за графиконе) Дизајн и кликните на дугме Премести графикон. Видећете дијалог Померање графикона.
- Да бисте преместили свој графикон на други радни лист, кликните на дугме за опцију Објецт Ин, изаберите радни лист са падајуће листе и кликните на ОК.
- Да бисте креирали нови радни лист за графикон, кликните на дугме за опцију Нови лист, унесите име за нови радни лист и кликните на ОК.
- Ворд: Почевши од приказа распореда за штампање, изаберите свој графикон и на картици Лаиоут или (Алатке за графикон) кликните на дугме Положај (можда ћете прво морати да кликнете на дугме Распореди, у зависности од величине вашег екрана). Видећете падајућу листу са опцијама преламања текста. Одаберите опцију која описује како желите да се околни текст понаша када се сруши на графикон.
Такође можете позиционирати графикон тако што ћете га изабрати, кликнути на дугме Лаиоут Оптионс и изабрати опцију у падајућем менију Лаиоут Оптионс. Дугме Лаиоут Оптионс се појављује десно од графикона након што изаберете графикон.
- ПоверПоинт: Изаберите графикон и превуците га на слајду на десну позицију.