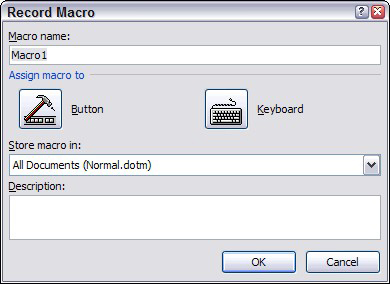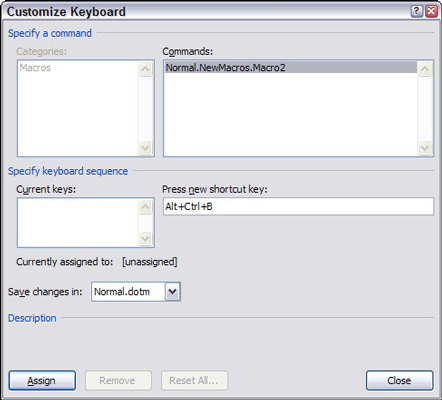Најлакши начин да направите макро у програму Ворд 2007 је да користите снимач макроа . Након што укључите снимач макроа, он прецизно бележи све што радите у Ворд-у док не искључите диктафон. Након што искључите диктафон, можете поново да репродукујете снимљени макро да бисте поновили тачан низ корака који је Ворд забележио у макроу.
Једине ствари које макро снимач не бележи су покрети миша унутар документа. Макро снимач бележи дугмад или избор траке на које кликнете, али Ворд вам неће дозволити да се крећете по документу или да изаберете текст помоћу миша док макро снима. Као резултат, користите тастатуру за навигацију или бирање текста док снимате макро.
Да бисте снимили макро, следите ове кораке:
Размисли шта ћеш да урадиш.
Размислите о свим корацима које морате да пратите да бисте извршили било који задатак који желите да аутоматизујете помоћу макроа. Ако је потребно, увежбајте кораке пре него што их снимите као макро.
Кликните на картицу Девелопер на траци, а затим кликните на дугме Сними макро у групи Код.
Појављује се дијалог Рецорд Мацро.
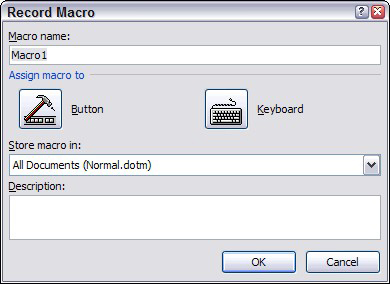
Дијалог за снимање макроа.
Ако картица Девелопер није видљива, изаберите Оффице→Ворд опције да бисте позвали оквир за дијалог Ворд опције. Затим кликните на картицу Персонализуј и потврдите избор у пољу за потврду Прикажи картицу програмера на траци.
Откуцајте име макроа који желите да креирате у оквир за текст Име макроа.
Име може бити шта год желите, али не може да садржи размаке, зарезе или тачке.
Ако функција макроа није очигледна из имена макроа, откуцајте детаљнији опис макроа у пољу Опис дијалога Рецорд Мацро. Касније ћете се захвалити себи када заборавите шта макро ради.
Да би ваш макро био доступан са траке са алаткама или тастатуре, кликните на дугме или дугме Тастатура.
Овај корак позива дијалог Прилагоди, који је спреман за додавање вашег макроа на траку са алаткама за брзи приступ или пречицу на тастатури. Кликните на дугме Тастатура и откуцајте комбинацију тастера пречице коју желите да доделите макроу, кликните на дугме Додели, а затим кликните на Затвори.
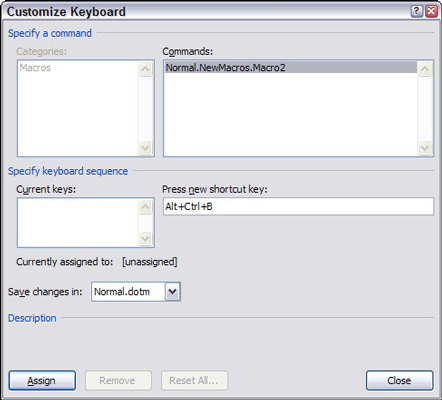
Додељивање макрона пречици на тастатури.
Ако уместо тога кликнете на дугме Дугме, појавиће се оквир за дијалог Ворд опције са изабраном картицом Прилагоди. Затим можете да креирате дугме на траци са алаткама за брзи приступ да бисте покренули макро.
Подесите падајућу листу Сторе Мацро Ин на место где желите да сачувате макро.
Подразумевана поставка чува снимљени макро у шаблону Нормал.дотм тако да је увек доступан. Друге опције доступне на овој падајућој листи су чување макроа у документу на којем сте радили када сте позвали снимач макроа или чување макроа у шаблону на којем је документ заснован.
Кликните на ОК да започнете снимање макроа.
Откуцајте команде тастера и траке које желите да снимите у макро.
Ако морате привремено да прекинете снимање, кликните на дугме Пауза. Кликните поново да бисте наставили снимање.

Можда ћете заборавити како да урадите нешто, на пример, посебно ако сте прескочили 1. корак. Ако кликнете на дугме Пауза, можете позвати Ворд-ову команду за помоћ, потражити процедуру за оно што сте заборавили, одбаците помоћ и кликните на Поново дугме за паузу да бисте наставили снимање.
Када завршите са снимањем макроа, кликните на дугме Стоп.

Ворд додаје макро у шаблон или документ. Скоро сте урадили.
Тестирајте макро.
Ако сте доделили макро пречици на тастатури, користите пречицу сада да видите да ли макро ради.