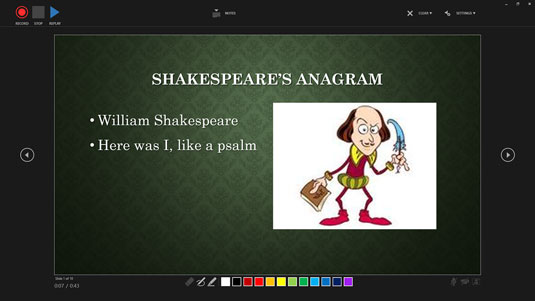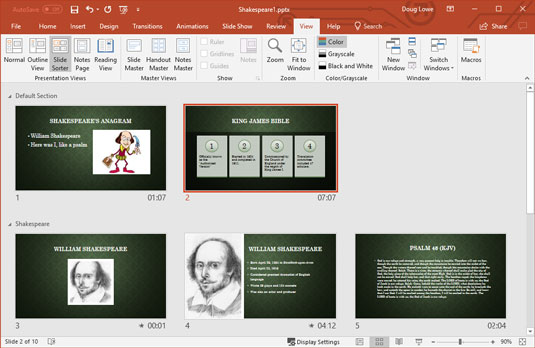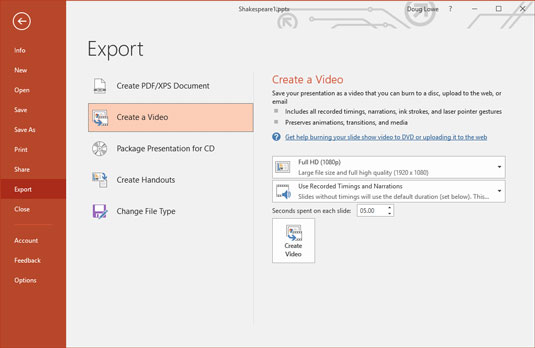Мицрософт ПоверПоинт 2019 је одличан за припрему презентација за лично излагање. Али шта је са одржавањем презентација када не можете бити тамо? Са дигиталним видео камерама које се ових дана практично поклањају у кутијама за житарице, скоро свако може да сними видео себе како држи презентацију. Зар не би било сјајно када бисте лако могли да комбинујете слајдове из ПоверПоинт презентације са видео снимком на ком је представљате? Онда свако може да погледа презентацију касније, када ви не можете да будете тамо.
Добре вести: Можете! У ствари, стварање видео верзије ваше презентације је једноставно. Прво, подесите жељено време за сваки слајд и за сваку анимацију унутар сваког слајда. Можете чак додати и гласовну нарацију сваком слајду. Након што су временски распореди и нарација подешени, само кликнете неколико пута мишем и ваша презентација се конвертује у видео.
Како додати тајминг и нарацију вашим ПоверПоинт слајдовима
ПоверПоинт укључује згодну функцију која вам омогућава да снимите време за сваки слајд и за сваки елемент анимације (као што су појављивање тачака за набрајање). Истовремено, можете снимити свој глас да бисте га користили као нарацију за презентацију.
Да бисте снимили време, у суштини увежбавате презентацију као да је дајете публици. ПоверПоинт прати време између сваког клика мишем или друге радње и бележи та времена заједно са презентацијом.
Што се тиче нарације, једноставно изговорите своју нарацију у микрофон, а ПоверПоинт прилаже ваш снимљени глас на сваки слајд. Затим, када репродукујете презентацију, слајдови се аутоматски синхронизују са нарацијама које сте снимили.
Имајте на уму да можете да снимите и ПоверПоинт уграђен ласерски показивач. Затим, када пустите емисију или направите видео, показивач ће аутоматски плесати по екрану!
Потребан вам је микрофон прикључен на рачунар да бисте снимили нарације. Препоручујем вам да набавите ону која је уграђена у слушалице, а не у ручни микрофон. Микрофон са слушалицама ће обезбедити конзистентнији квалитет гласа, плус ће вам оставити слободне руке за рад са тастатуром и мишем док снимате тајминг, нарацију и ласерски показивач.
Да бисте снимили тајминг и нарацију, прво прикључите микрофон у улазни прикључак за микрофон на рачунару. Затим отворите презентацију и следите ове кораке:
1. Отворите картицу Пројекција слајдова, изаберите Сними пројекцију слајдова, а затим изаберите Почни снимање од почетка.
ПоверПоинт се пребацује на приказ излагача.
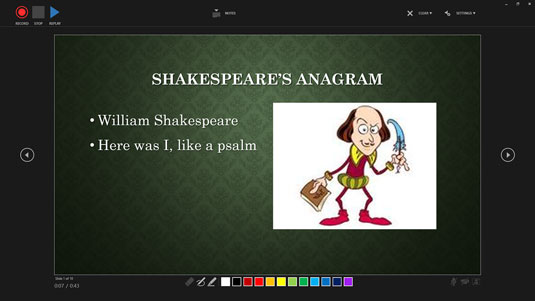
Снимање пројекције слајдова у приказу Пресентер.
2. Кликните на дугме Сними и започните снимање пројекције слајдова.
На екрану се појављује одбројавање: 3 … 2 … 1, а затим почиње снимање.
3. Изговорите своју причу у микрофон. Притисните Ентер или кликните на дугме миша сваки пут када желите да пређете на нови слајд или да позовете нови елемент анимације (као што је тачка за набрајање).
4. Ако желите да користите ласерски показивач на слајду, држите притиснут тастер Цтрл, а затим кликните и држите дугме миша и користите миш да контролишете ласерски показивач.
Када пустите дугме миша, ласерски показивач нестаје.
5. Ако у било ком тренутку треба да паузирате снимање, кликните на дугме Пауза које се појављује у горњем левом углу екрана за приказ излагача.
Снимање је обустављено; можете поново да кликнете на Сними да бисте наставили снимање.
6. Када завршите са снимањем, кликните на Заустави.
Снимање ће се аутоматски завршити када изађете са последњег слајда, тако да можете прескочити овај корак ако снимите целу презентацију.
7. Пребаците се на приказ разврставања слајдова.
Приказ сортирања слајдова вам омогућава да видите временске прилике повезане са сваким слајдом, као што је приказано овде.
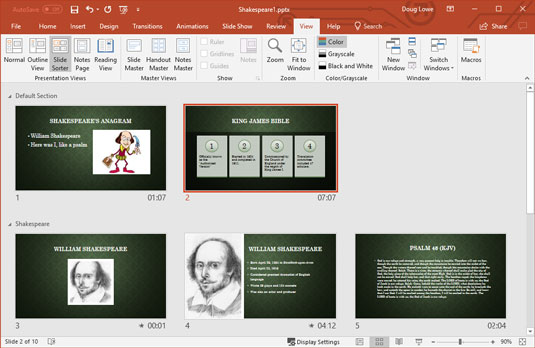
Времена слајдова можете видети у приказу слајдова за сортирање.
8. Ако сте погрешили на било ком слајду, изаберите тај слајд, кликните на Сними пројекцију слајдова, а затим изаберите Почни снимање са тренутног слајда. Затим поново снимите време и нарацију за тај слајд. Притисните Есц да бисте зауставили снимање.
На овај начин можете поново снимити више слајдова; само притисните Ентер или кликните мишем да бисте прешли кроз све слајдове које желите да поново снимите. Притисните Есц да бисте зауставили снимање.
9. Притисните Ф5 или кликните на дугме Слиде Схов на десној страни статусне траке да бисте започели пројекцију слајдова како бисте могли да видите да ли ваша нарација функционише.
Почиње пројекција слајдова. Нарација се репродукује преко звучника вашег рачунара, а слајдови се аутоматски напредују заједно са нарацијом. Ласерски показивач би такође требало да се појави ако сте га користили током снимања.
Ево неколико додатних ствари које треба имати на уму о нарацијама:
- Док снимате нарацију, оставите мали размак између сваког слајда. ПоверПоинт снима нарацију за сваки слајд као засебну звучну датотеку, а затим прилаже звук слајду. Нажалост, бићете прекинути ако говорите директно кроз прелазе слајдова.
- Нарација поништава све друге звукове које сте поставили на слајдове.
- Да бисте избрисали нарацију, кликните на дугме Сними пројекцију слајдова, кликните на Обриши, а затим кликните на Обриши нарацију на тренутном слајду (да бисте избрисали нарацију са само једног слајда) или Обриши нарацију на свим слајдовима (да бисте избрисали све нарације).
Како направити ПоверПоинт видео
Прављење видео снимка из ваше презентације не може бити много лакше. Ево процедуре:
1. (Опционално) Снимите време слајдова и било коју нарацију коју желите да користите.
За процедуру снимања времена и нарације погледајте претходни одељак. Ако прескочите овај корак, сваки слајд ће бити приказан на одређено време у резултујућем видео снимку.
2. Изаберите Филе → Екпорт → Цреате а Видео.
Приказаће се екран Креирајте приказ бекстејџа видеа, као што је приказано.
3. Изаберите квалитет видео записа.
Прва падајућа листа на страници Креирај видео омогућава вам да одаберете да ли ће ваш видео бити усмерен на екране рачунара, Интернет или преносиве уређаје.
4. Изаберите да ли ћете користити снимљена времена и нарације.
Ако одлучите да не користите снимљена времена, можете подесити трајање приказа сваког слајда. (Подразумевано је 5 секунди.)
5. Кликните на Креирај видео.
Појављује се оквир за дијалог Саве Ас.
6. Изаберите фасциклу у коју желите да сачувате датотеку и унесите име датотеке коју желите да користите.
Подразумевано, видео датотека ће бити сачувана у истој фасцикли као и презентација и имаће исто име, али са екстензијом .вмв.
7. Кликните на Саве.
Видео је креиран.
У зависности од величине презентације и квалитета који сте изабрали, креирање видео снимка може потрајати. Трака напретка се појављује на статусној траци која означава напредак видеа. Можете да наставите да радите друге послове у ПоверПоинт-у док се видео прави, али ће ваш рачунар вероватно споро реаговати док се видео не заврши.
8. Када се трака напретка заврши, видео је готов!
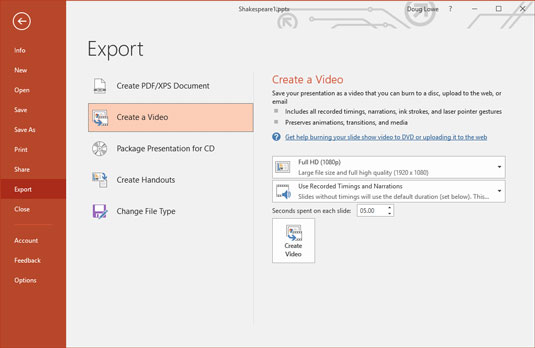
Прављење видео записа.
Можете да погледате видео у програму Виндовс Медиа Плаиер тако што ћете отићи до њега у Виндовс Екплорер-у и двапут кликнути на .вмв датотеку видеа.