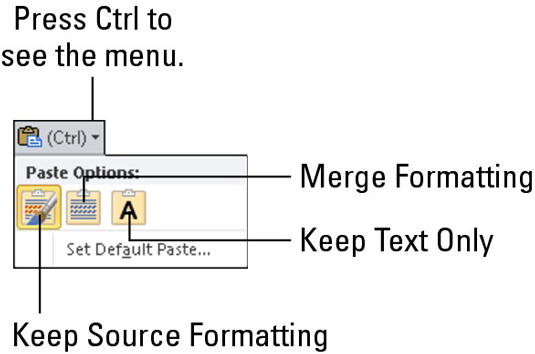Ворд 2010 вам омогућава да манипулишете целим блоковима текста одједном. Морате да изаберете блок текста пре него што можете да манипулишете њиме, али након што га означите, разне Ворд команде утичу само на текст у том блоку.
Копирање блока текста
Након што је блок означен, можете га копирати у други део вашег документа, да бисте дуплирали текст. Оригинални блок остаје нетакнут овом операцијом:
Означите блок.
Блок текста можете да изаберете на више начина, као што је позиционирање курсора миша у пасус који желите да изаберете и клик три пута.
На картици Почетак изаберите алатку за копирање из области Цлипбоард.
Или можете користити уобичајену Цтрл+Ц пречицу на тастатури за команду Копирај.
Не добијате визуелни траг да је текст копиран; остаје одабрано.
Померите показивач уметања на позицију где желите да поставите копију блока.
Ворд убацује блок у ваш текст, стварајући му простор.
Изаберите алатку Пасте из области Цлипбоард.
Или можете користити уобичајену Цтрл+В пречицу на тастатури за команду Пасте.
Блок текста који копирате се убацује у ваш текст баш као да сте га сами уписали.
Померање текстуалног блока
Да бисте преместили блок текста, изаберите текст, а затим исеците и налепите. Овај процес је скоро потпуно исти као и копирање блока, описано у претходном одељку, иако у кораку 2 бирате алатку за резање уместо алатку за копирање (или притисните пречицу на тастатури Цтрл+Кс за команду Цут). Иначе, сви кораци су исти.
Немојте се узнемирити када блок текста нестане! То је резање у акцији; блок текста се премешта, а не копира. Поново видите блок текста када га налепите на место (као што је описано у кораку 4).
Подешавање формата залепљеног текста
Када налепите текст у Ворд, икона Опције лепљења појављује се при крају налепљеног блока текста. То дугме вам омогућава да изаберете форматирање за налепљени блок јер повремено блок може да садржи форматирање које изгледа прилично ружно након што је налепљено.
Да бисте користили дугме Опције лепљења, кликните на њега мишем или притисните тастер Цтрл на тастатури. Видећете мени са опцијама. Само притисните пречицу на тастатури за опцију коју желите да користите.
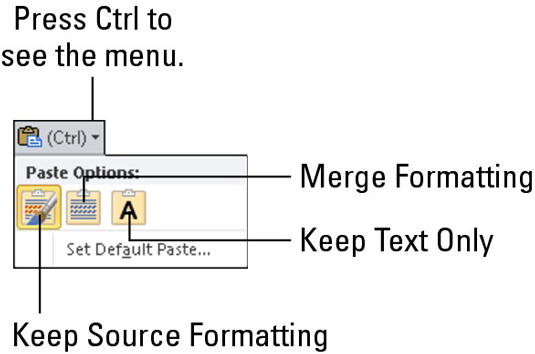
Пасте Оптионс
| Пречица на тастатури |
Име |
Опис |
| К |
Задржите форматирање извора |
Форматирање је добро; не ради ништа. |
| М |
Мерге Форматтинг |
Поново форматирајте налепљени блок тако да изгледа као текст
у који се лепи. |
| Т |
Задржи само текст |
Само налепите текст - без форматирања. |
Коришћење иконе опција за лепљење је потпуно опционо. У ствари, можете да наставите да куцате или радите у Ворд-у и икона се погне, бледећи као нека будала која је храбро замолила моћну плавушу да изађе са њим, а она је потпуно пропустила да препозна његово постојање. Тако.
Копирање или померање блока помоћу миша
Када морате да померите блок само на кратку удаљеност, можете користити миш да бисте превукли или превукли-копирали блок. Ова функција најбоље функционише када премештате или копирате блок на локацију коју можете да видите директно на екрану. У супротном, померате свој документ помоћу миша док се играте са блоковима, што је као да покушавате да зграбите љуту змију.
Да бисте померили било који изабрани блок текста помоћу миша, само превуците блок: Поставите курсор миша било где у блокираном тексту, држите притиснут тастер миша, а затим превуците блок на нову локацију. Копирање блока помоћу миша функционише исто као и померање блока, осим што притиснете тастер Цтрл док превлачите.