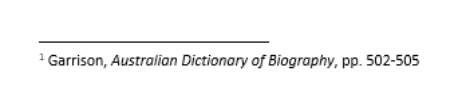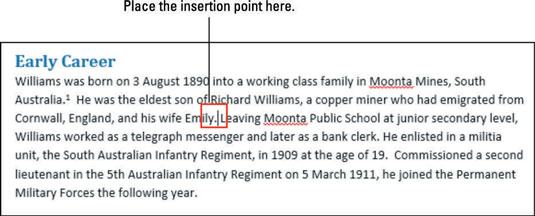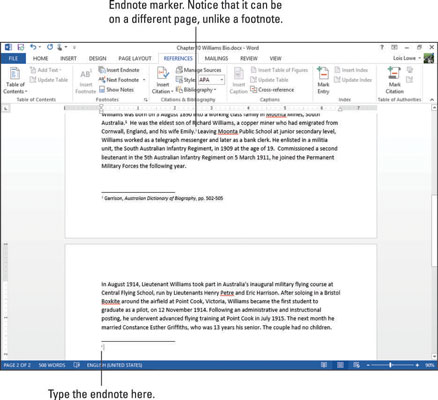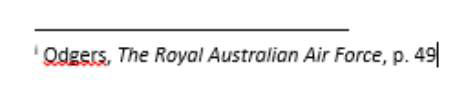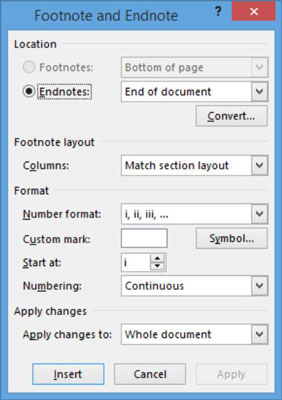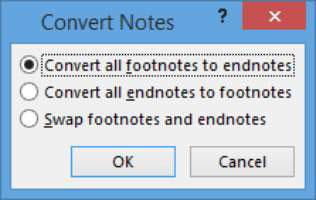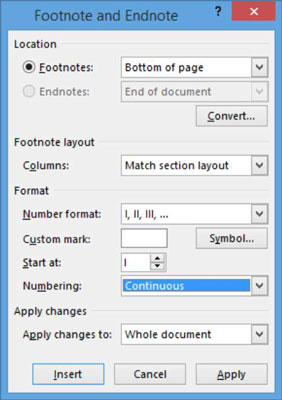У програму Ворд 2013 можете креирати фусноте или крајње биљешке у различитим стиловима. Фусноте и завршне биљешке се могу користити за библиографске информације, као што је навођење извора информација или за објашњења која можда нису прикладна за укључивање у основни текст.
Вордове фусноте и ендноте алатке вам помажу да креирате и поставите белешку. Ови алати такође држе белешке нумерисане узастопно и повезују горњи број у тексту са одговарајућим бројем поред сваке фусноте или крајње белешке.
Како уметнути фусноту у Ворд 2013
Фуснота је белешка са објашњењем која се појављује на дну исте странице где се појављује њен референтни број. Када користите фусноте, главни део текста се зауставља неколико редова раније него што је уобичајено на страници тако да ће бити довољно места да се фуснота појави. Ворд аутоматски прилагођава размак да би се фуснота појавила на правом месту.
Фусноте пружају додатне информације које нису део главног текста. На пример, фуснота би могла да пружи анегдотске информације о извору који цитирате. Такође можете користити фусноте за цитате извора.
Отворите Ворд документ коме су потребне фусноте.
За овај пример ће се користити биографија.
Кликните на крај прве реченице којој је потребна фуснота. У овом примеру, после прве реченице у првом пасусу под насловом Рана каријера да померите тачку уметања одмах након њене тачке, а затим изаберите Референце→Уметни фусноту.
Мали број 1 појављује се на месту где је била тачка уметања, а одговарајућа фуснота се појављује на дну странице. Тачка уметања се помера у фусноту, тако да можете да откуцате њен текст.

Откуцајте фусноту, на пример, Гаррисон, Аустралиан Дицтионари оф Биограпхи, стр. 502–505.
Изаберите одговарајући текст, Аустралијски речник биографије, а затим изаберите Почетна→ Курзив (или притисните Цтрл+И) да бисте га исписали у курзиву.
Појављује се фуснота.
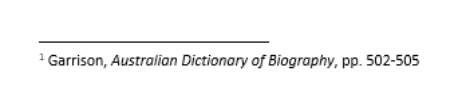
Сачувајте документ.
Како уметнути крајњу белешку
Завршне белешке су корисне када вам је потребан систем нотације, али не желите да белешке заузимају простор на дну сваке странице. Са завршним напоменама, све белешке се појављују на крају документа, у једној листи.
У документу о биографији кликните на следећу референтну тачку. На пример, крај друге реченице у првом параграфу под насловом Рана каријера да бисте поставили тачку уметања одмах после тачке.
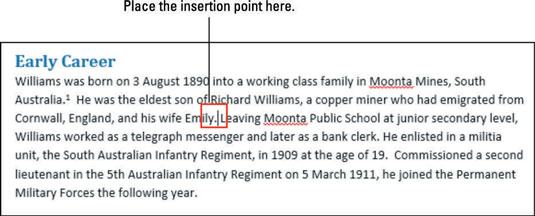
Изаберите Референце→Инсерт Ендноте.
Мало и (заправо мали римски број) појављује се тамо где је била тачка уметања. На следећој страници, испод последњег пасуса, појављује се одељак крајње напомене, а тачка уметања се помера у белешку.
Како можете рећи да одељак за крајњу биљешку није фуснота? Зато што се појављује одмах након последњег пасуса документа, а не на дну странице.
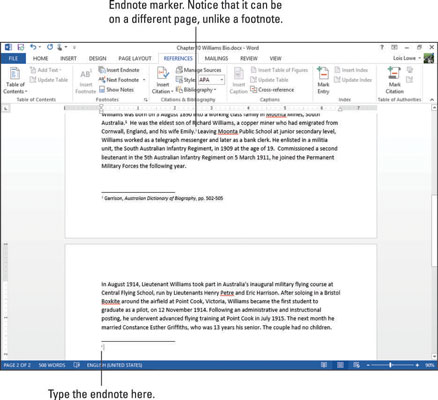
Унесите своју референцу, тј. Одгерс, Краљевско ваздухопловство Аустралије, стр. 49.
Изаберите свој референтни наслов, Краљевско ваздухопловство Аустралије, а затим изаберите Почетна→ Курзив или притисните Цтрл+И да бисте га исписали курзивом.
Појављује се крајња белешка.
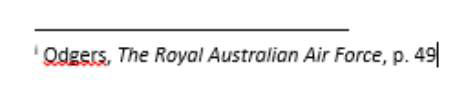
Ворд вам омогућава да имате и фусноте и крајње биљешке у документу, али то може збунити ваше читаоце. Стручњаци препоручују да се у документу држите било фуснота или крајњих белешки, једне или друге.
Сачувајте документ.
Како конвертовати између фуснота и крајњих напомена
Уопштено говорећи, требало би да користите једно или друго у документу — фусноте или крајње белешке — али не обоје. Иако вам Ворд дозвољава да користите оба, као што сте урадили у претходној вежби, то може бити збуњујуће јер читалац не зна где да тражи да пронађе белешку.
Ако сте користили и фусноте и крајње белешке и сада желите да то поправите, или ако желите да се пребацујете између употребе једног или другог, Ворд то олакшава.
У документу о биографији, на картици Референце, кликните на покретач дијалога у групи Фусноте.
Отвара се оквир за дијалог Фуснота и крајња напомена.
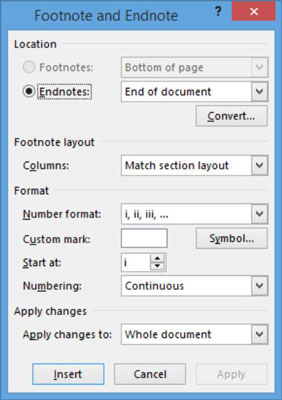
Кликните на дугме Претвори.
Отвара се дијалог Конвертовање белешки.
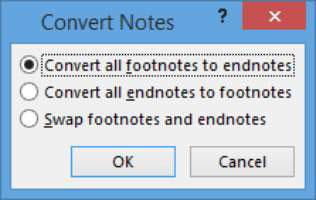
Изаберите опцију Претвори све крајње напомене у фусноте, а затим кликните на ОК.
Крајња белешка је конвертована у фусноту на страници 1.
Кликните на Затвори да бисте затворили оквир за дијалог.
Сачувајте документ.
Како форматирати фусноте и ендноте
Можете да промените многе аспекте фуснота и крајњих белешки у вашем документу, укључујући шему нумерисања која ће се користити за њих, који ће бити почетни број, да ли се нумерисање поново покреће на свакој страници и тако даље.
У документу о биографији, на картици Референце, кликните на покретач дијалога у групи Фусноте.
Отвара се оквир за дијалог Фуснота и крајња напомена.
Са падајуће листе Формат броја изаберите велике римске бројеве (И, ИИ, ИИИ), а затим кликните на Примени.
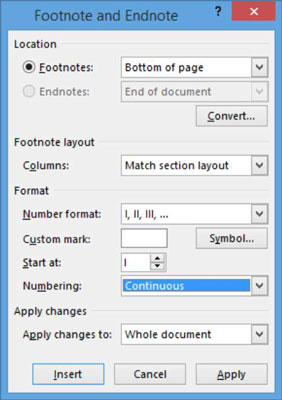
Нови формат нумерације се примењује у документу.
На картици Референце кликните на покретач дијалога у групи Фусноте.
Отвара се оквир за дијалог Фуснота и крајња напомена.
Са падајуће листе Формат броја изаберите скуп симбола на дну менија, а затим кликните на Примени.
Симболи се примењују као маркери за фусноте.
Сачувајте документ и затворите га.