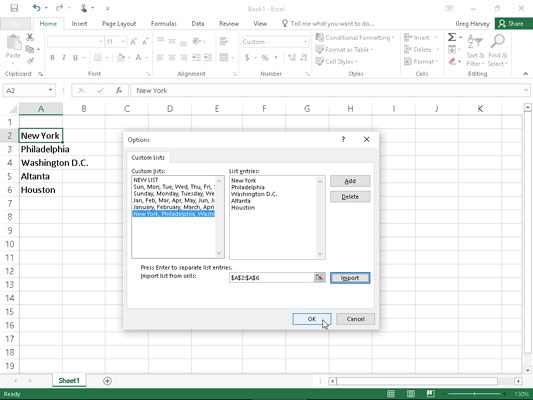Баш као што можете да користите аутоматско попуњавање програма Екцел 2016 да попуните низ са корацима који се разликују од једне јединице, такође можете да га натерате да попуњава прилагођене листе сопственог дизајна.
На пример, претпоставимо да често морате да унесете стандардни низ градских локација као наслове колона или редова у новим табелама које правите. Уместо копирања листе градова из једне радне свеске у другу, можете креирати прилагођену листу која садржи све градове редоследом којим се обично појављују у вашим табелама.
Након што креирате прилагођену листу у Екцел-у, можете да унесете све или део уноса у низу једноставним уношењем прве ставке у ћелију, а затим помоћу ручице за попуњавање да бисте проширили низ или низ колону или низ ред .
Да бисте креирали прилагођену серију, можете или да унесете листу уноса у прилагођеној серији у узастопне ћелије радног листа пре него што отворите дијалог Прилагођене листе, или можете да унесете редослед уноса за прилагођену серију у листу Уноси листе поље које се налази на десној страни картице Прилагођене листе у овом дијалогу, као што је приказано.
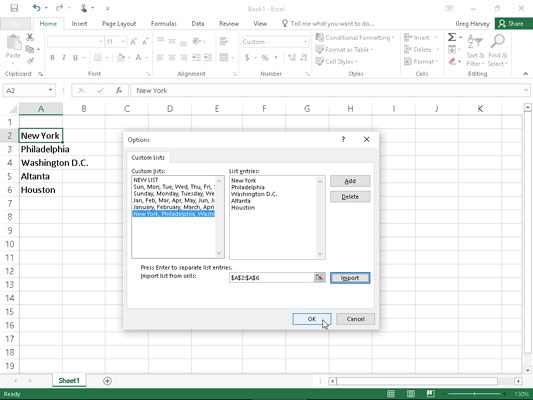
Креирање прилагођене листе градова за аутоматско попуњавање.
Ако већ имате серију података за вашу прилагођену листу унету у опсег ћелија негде на радном листу, следите ове кораке да бисте креирали прилагођену листу:
Кликните на ћелију са првим уносом у прилагођеној серији, а затим превуците мишем или показивачем додира кроз опсег док се не изаберу све ћелије са уносима.
Проширени курсор ћелије сада треба да укључи све ћелије са уносима за прилагођену листу.
Изаберите Датотека→Опције→Напредно (Алт+ФТА), а затим се померите надоле и кликните на дугме Уреди прилагођене листе које се налази у одељку Опште.
Дијалог Прилагођене листе отвара се са картицом Прилагођене листе, где сада треба да проверите тачност опсега ћелија наведеног у пољу за текст Увези листу из ћелија. (Опсег у овом пољу наводи прву ћелију и последњу ћелију у тренутно изабраном опсегу одвојене двотачком — можете занемарити знакове долара који следе сваки део адресе ћелије.) Да бисте проверили да ли је опсег ћелија наведен на листи за увоз из Оквир за текст ћелије укључује све уносе за прилагођену листу, кликните на дугме Цоллапсе Диалог Бок, које се налази десно од оквира за текст Увези листу из ћелија. Када кликнете на ово дугме, Екцел скупља дијалошки оквир Прилагођене листе до оквира за текст Увези листу из ћелија и поставља оквир (тзв. мрави који марширају) око опсега ћелија.
Ако овај оквир укључује све уносе за вашу прилагођену листу, можете проширити оквир за дијалог Прилагођене листе тако што ћете кликнути на дугме Прошири оквир за дијалог (које замењује дугме за оквир за дијалог Цоллапсе) и прећи на корак 3. Ако овај оквир за дијалог не укључује све уносе, кликните на ћелију са првим уносом, а затим превуците док све остале ћелије не буду затворене у оквир. Затим кликните на дугме Прошири дијалог и идите на корак 3.
Кликните на дугме Увези да бисте додали уносе у изабраном опсегу ћелија у оквир Уноси листе са десне стране и у оквир Прилагођене листе на левој страни картице Прилагођене листе.
Чим кликнете на дугме Увези, Екцел додаје уносе података у изабраном опсегу ћелија у поља Уноси листе и Прилагођене листе.
Двапут изаберите дугме ОК, први пут да бисте затворили оквир за дијалог Прилагођене листе, а други пут да бисте затворили оквир за дијалог Екцел опције.
Ако немате уносе за вашу прилагођену листу унешене нигде у радном листу, морате да пратите други и трећи корак који су претходно наведени, а затим да предузмете ова три додатна корака:
Кликните на поље Уноси листе, а затим откуцајте сваки од уноса за прилагођену листу редоследом којим ће бити унети у узастопне ћелије радног листа.
Притисните тастер Ентер након што унесете сваки унос за прилагођену листу тако да се сваки унос појави на сопственом реду у пољу Уноси листе или одвојите сваки унос зарезом.
Кликните на дугме Додај да бисте додали уносе које сте унели у поље Уноси листе са десне стране у оквир Прилагођене листе, који се налази на левој страни картице Прилагођене листе.
Имајте на уму да када Екцел дода прилагођену листу коју сте управо унели у оквир Прилагођене листе, он аутоматски додаје зарезе између сваког уноса на листи — чак и ако сте притиснули тастер Ентер након сваког уноса. Такође аутоматски одваја сваки унос на посебан ред у пољу Лист Ентриес — чак и ако сте их раздвојили зарезима уместо знакова за повратак.
Двапут кликните на дугме ОК да бисте затворили и оквир за прилагођене листе и оквир за дијалог Екцел опције.
Након што креирате прилагођену листу коришћењем једног од ова два метода, можете да попуните читав низ података тако што ћете унети први унос листе у ћелију, а затим превући ручицу за попуњавање да бисте попунили остале уносе. Ако икада одлучите да вам више није потребна прилагођена листа коју сте креирали, можете је избрисати тако што ћете кликнути на листу у оквиру Прилагођене листе у оквиру за дијалог Прилагођене листе, а затим кликнути на дугме Избриши. Екцел затим приказује оквир упозорења који показује да ће листа бити трајно избрисана када кликнете на ОК. Имајте на уму да не можете да избришете ниједну од уграђених листа које се појављују у овом оквиру са листом када први пут отворите дијалог Прилагођене листе.
Имајте на уму да такође можете да попуните било који део серије једноставним уношењем било ког од уноса на прилагођеној листи, а затим превлачењем ручице за попуњавање у одговарајућем смеру (надоле и удесно да бисте унели следеће уносе на листу или горе и лево за унос претходних уноса).