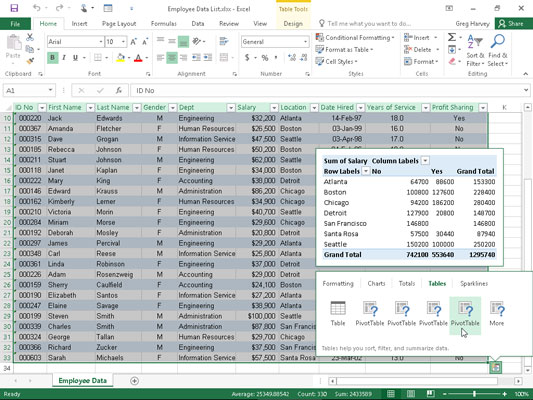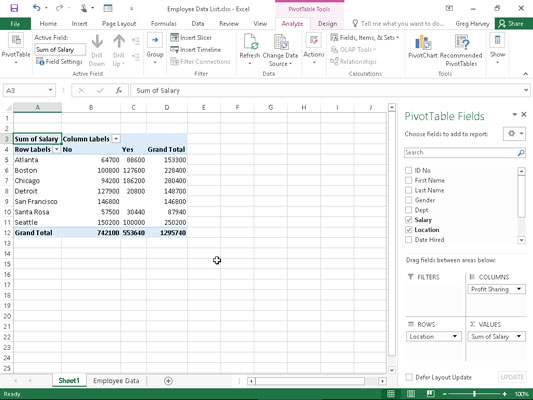Екцел 2016 олакшава креирање нове изведене табеле користећи листу података изабрану на вашем радном листу помоћу новог алата за брзу анализу. Да бисте прегледали различите типове изведених табела које Екцел може да креира за вас на лицу места користећи уносе на листи података коју сте отворили у Екцел радном листу, једноставно следите ове кораке:
Изаберите све податке (укључујући наслове колона) на листи података као опсег ћелија на радном листу.
Ако сте листи података доделили назив опсега, можете да изаберете наслове колона и све записе података у једној операцији једноставним одабиром имена листе података из падајућег менија поља Име.
Кликните на алатку за брзу анализу која се појављује одмах испод доњег десног угла тренутног избора ћелије.
Ако ово урадите, отвара се палета опција брзе анализе са изабраном почетном картицом Форматирање и приказаним различитим опцијама условног обликовања.
Кликните на картицу Табеле на врху палете опција брзе анализе.
Екцел бира картицу Табеле и приказује дугмад са опцијама за табелу и заокретну табелу. Дугме Табела приказује како би изабрани подаци изгледали форматирани као табела. Друга дугмад заокретне табеле приказују различите типове изведених табела које се могу креирати од изабраних података.
Да бисте прегледали сваку изведену табелу коју Екцел 2016 може да креира за ваше податке, истакните њено дугме заокретне табеле у палети Брза анализа.
Док истичете свако дугме заокретне табеле у палети опција, Екцел-ова функција прегледа уживо приказује сличицу заокретне табеле која се може креирати помоћу података ваше табеле. Ова сличица се појављује изнад палете опција брзе анализе све док је миш или показивач додира изнад одговарајућег дугмета.
Када се појави преглед изведене табеле коју желите да креирате, кликните на њено дугме у палети опција брзе анализе да бисте је креирали.
Екцел 2016 затим креира прегледану изведену табелу на новом радном листу који је уметнут на почетак тренутне радне свеске. Овај нови радни лист који садржи изведену табелу је активан тако да можете одмах да преименујете и преместите лист, као и да уредите нову изведену табелу, ако желите.
Следеће две слике вам показују како ова процедура функционише. Овде је четврто предложено дугме заокретне табеле истакнуто у палети опција алата за брзу анализу. Прегледана табела у сличици приказаној изнад палете приказује међузбирове плата и укупне збројеве на листи података о запосленима организованој без обзира да ли запослени учествују у подели добити (да или не).
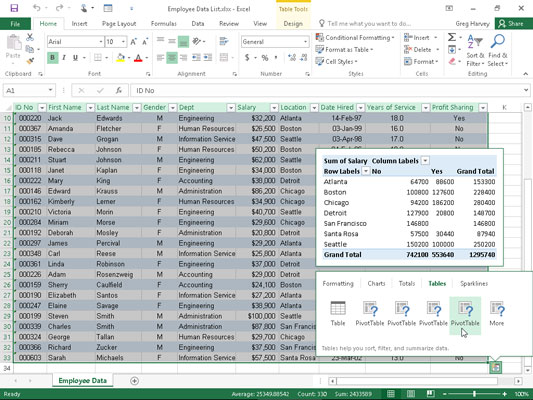
Преглед заокретне табеле креиране од изабраних података у палети опција брзе анализе.
Следећа слика приказује заокретну табелу коју је Екцел креирао када је кликнуто на означено дугме у приказаној палети опција. Имајте на уму да је ова заокретна табела изабрана на сопственом радном листу (Схеет1) који је уметнут испред радног листа са подацима о запосленима. Пошто је изабрана нова изведена табела, окно задатака Поља заокретне табеле се приказује на десној страни прозора Екцел радног листа, а контекстна картица Алати за заокретну табелу се приказује на траци. Можете да користите опције у овом окну задатака и контекстуалној картици да бисте потом прилагодили своју нову заокретну табелу.
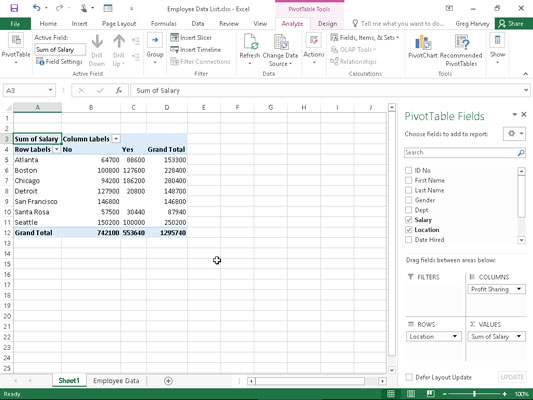
Прегледана изведена табела креирана на новом радном листу помоћу алата за брзу анализу.
Имајте на уму да ако Екцел не може да предложи различите изведене табеле за креирање од изабраних података на радном листу, једно дугме Празна изведена табела се приказује после дугмета Табела у опцијама алата за брзу анализу на картици Табеле. Можете да изаберете ово дугме да ручно креирате нову стожерну табелу за податке.