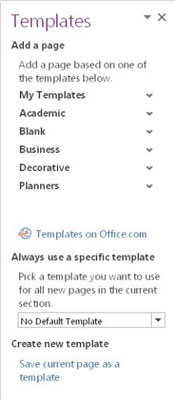Предлошци су у суштини белешке које су унапред форматиране у ОнеНоте 2013 тако да у основи можете да попуните празнине да бисте креирали белешку професионалног изгледа. Постоји низ опција за шаблоне како би ваше искуство писања белешки било прави за вас.
Подразумевани ОнеНоте шаблони
ОнеНоте 2013 долази са бројним шаблонима које можете користити за брзо креирање нових белешки; ови подразумевани шаблони спадају у следећих пет категорија:
-
Академски: ОнеНоте је дизајниран за студенте да праве белешке, и иако је програм користан за све, студенти који праве белешке су и даље кључна снага софтвера. Ови шаблони вам могу показати шта можете да радите са белешкама са предавања, било да желите једноставне или напредне белешке или шаблоне посебно дизајниране за часове математике или историје.
-
Празан: Ова категорија укључује различите величине, врсте и боје празног папира. Без обзира да ли желите величину разгледнице, легалну величину или папир са линијама као што видите у стварним свескама, можете бирати између више од десетина величина и стилова, па чак и да промените боју позадине папира.
-
Посао: Белешке са састанка су фокус ове категорије. Без обзира да ли желите једноставне, личне или формалне белешке са састанка, ови шаблони олакшавају узимање и организовање белешки са састанка.
-
Декоративно: Ако желите да додате мало пица у своје белешке, свидеће вам се ова категорија, која има на десетине стилова украсног папира за белешке сличних специјалном папиру који можете купити у продавницама канцеларијског материјала. Већина њих укључује графичке елементе или у насловној траци документа, низ леву маргину или по целој страници.
-
Планери: Најмања од категорија, планери укључују неколико шаблона листе обавеза који подразумевано долазе са графичким елементима и пољима за потврду. Неки укључују више листа раздвојених по приоритету или пројекту, као и једну листу обавеза.
Како да направите белешку са шаблоном у програму ОнеНоте
Коришћење шаблона у ОнеНоте-у је једноставно и даје вам главну пречицу до лепо обликоване белешке. Пратите ове кораке да бисте започели нову белешку користећи шаблон:
Отворите нову страницу у програму ОнеНоте и изаберите картицу Уметање.
Кликните или додирните дугме Предлошци страница.
Окно Шаблони се појављује на десној страни прозора ОнеНоте.
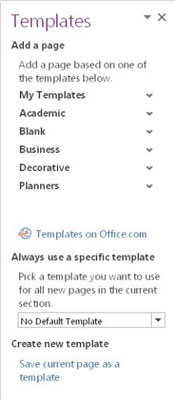
Ако уместо тога кликнете или додирнете стрелицу надоле на дугмету Предлошци страница, видећете пречице до шаблона које сте претходно користили, као и пречицу на дну листе за отварање панела Шаблони. Користите ове пречице да уопште не морате да отварате окно Шаблони.
Кликните или додирните црну стрелицу усмерену надоле поред категорије у окну Шаблони да бисте видели шаблоне у тој категорији.
Изаберите назив шаблона да бисте га применили на тренутно отворену страницу.
Шаблоне је лакше користити пре креирања белешке. Да бисте користили шаблон на постојећој белешци, морате да креирате нову страницу користећи шаблон, а затим копирате и налепите садржај оригиналне белешке на нову страницу која укључује шаблон. Ако једноставно покушате да додате шаблон у постојећу белешку, сав садржај белешке ће бити избрисан.
Како да направите ОнеНоте шаблон
Креирање шаблона је једноставно као дизајнирање белешке и њено чување као шаблон. Пратите ове кораке да бисте то урадили:
Дизајнирајте белешку коју желите да претворите у шаблон.
Размислите о стављању општих информација у шаблонску верзију белешке, а не специфичности. На пример, можете ставити „Име“ уместо свог стварног имена.
Изаберите картицу Уметање и кликните или додирните дугме Предлошци страница.
Окно Шаблони се појављује на десној страни прозора ОнеНоте.
Са отвореном белешком коју желите да претворите у шаблон, изаберите везу Сачувај тренутну страницу као шаблон у окну Шаблони.
Отвара се оквир за дијалог у којем се од вас тражи да дате назив шаблону. Можете да кликнете на поље за потврду да бисте шаблон учинили подразумеваним шаблоном за све нове белешке у тренутном одељку.
Унесите име за шаблон и кликните на Сачувај.
Ако је ово ваш први сачувани шаблон, нова категорија под називом моји шаблони појављује се у окну Шаблони са вашим новим шаблоном испод ње. Овде ће се појавити и сви будући шаблони које сачувате.
Како да подесите подразумевани ОнеНоте шаблон
Можете поставити шаблон да буде подразумевани шаблон за све нове белешке у датом одељку. Да бисте то урадили, следите ове кораке:
Отворите страницу и примените шаблон који желите за ту страницу.
Изаберите картицу Уметање и кликните или додирните дугме Предлошци страница.
Окно Шаблони се појављује на десној страни прозора ОнеНоте.
Изаберите шаблон са падајуће листе на дну одељка Увек користите одређени шаблон у окну Шаблони.
Чим затворите окно Шаблони, ОнеНоте заборавља подразумевани шаблон и прибегава поставци Без подразумеваног шаблона.