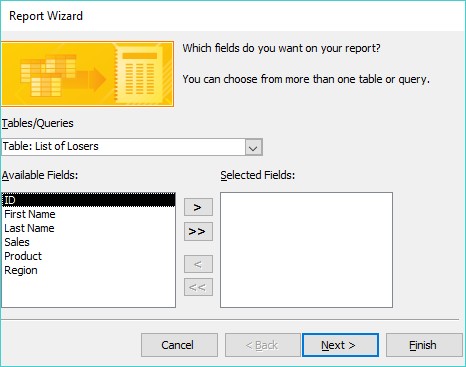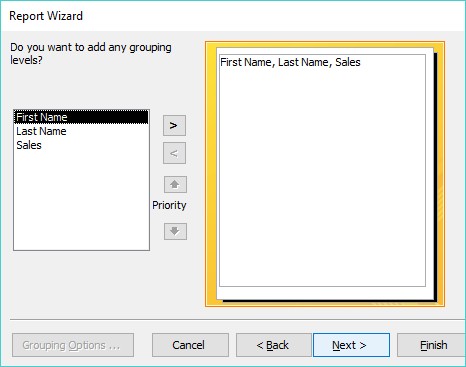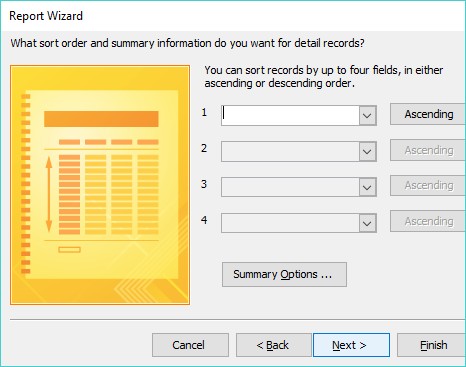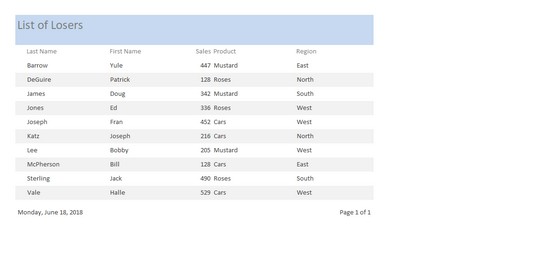Најлакши начин за креирање извештаја у програму Аццесс је коришћење чаробњака за извештаје, који вас води корак по корак кроз сређивање и избор података за штампање у извештају. Да бисте користили чаробњак за извештаје у програму Аццесс, следите ове кораке:
Кликните на картицу Креирај.
У групи Извештаји кликните на икону Чаробњак за извештаје.
Појављује се дијалог Чаробњак за извештаје.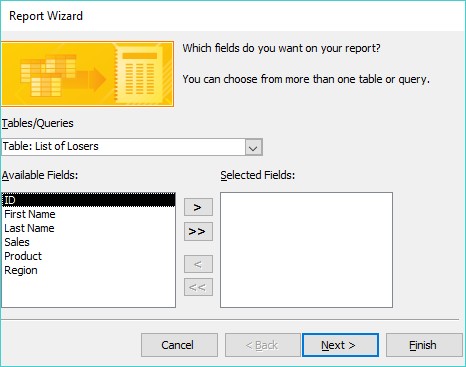
Чаробњак за извештаје вам омогућава да изаберете где да преузмете податке за свој извештај.
Кликните на оквир са листом Табеле/Упити и изаберите табелу или упит који садржи податке које желите да одштампате у извештају.
Кликните на поље у пољу Доступна поља, а затим кликните на дугме >.
Поновите овај корак за свако додатно поље које желите да прикажете у извештају.
Кликните на Нект.
Појављује се још један дијалог са питањем да ли желите да групишете своје податке према одређеном пољу, као што је име, презиме или продаја.
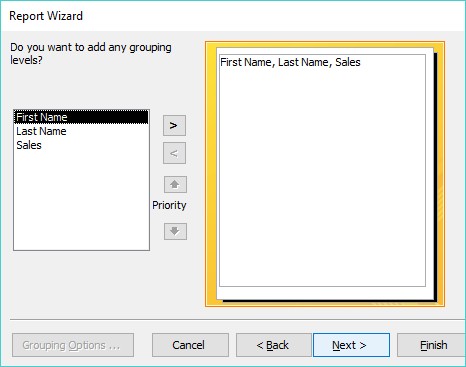
Извештај може да групише податке по категоријама тако да можете да видите све своје податке распоређене по одређеном пољу.
Кликните на име поља приказано у оквиру, а затим кликните на дугме >.
Поновите овај корак за свако додатно поље које желите да користите за груписање података у извештају.
Кликните на Нект.
Појављује се још један оквир за дијалог у којем се тражи да одаберете до четири поља која ћете користити за сортирање података у вашем извештају.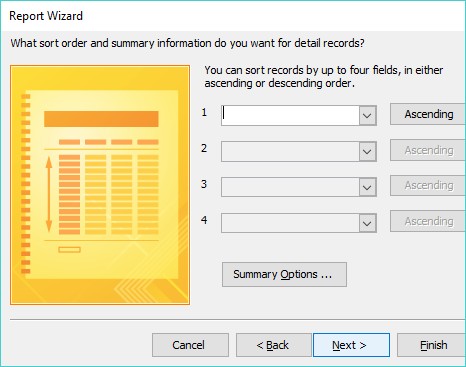
Можете сортирати податке у свом извештају користећи до четири поља.
Кликните на оквир са листом и изаберите поље за сортирање података.
Подаци ће бити сортирани по редоследу који је овде изабран за свако додатно поље по којем сортирате.
(Опционално) Кликните на дугме Растуће да бисте променили критеријуме сортирања са растућег на опадајуће и обрнуто.
Кликните на Нект.
Појављује се још један дијалошки оквир који вас пита како да поставите свој извештај.

Чаробњак за извештаје нуди различите опције да ваш извештај изгледа читљиво.
У групи Распоред. изаберите радио дугме, као што је Степед или Блоцк.
Можда ћете видети различите опције у зависности од поља која сте изабрали у претходним корацима.
(Опционално) У групи Оријентација изаберите радио дугме Портрет или Пејзаж.
Кликните на Нект.
Појављује се још један оквир за дијалог који тражи описно име за ваш извештај.
Унесите описно име за свој извештај, а затим кликните на Заврши.
Аццесс приказује ваш извештај.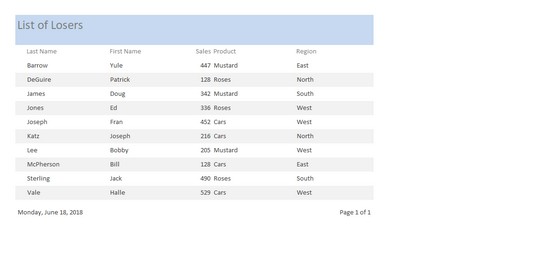
Аццесс приказује ваш извештај.
Да бисте поново видели извештај, двапут кликните на име извештаја у левом окну прозора Аццесс
Ако промените било који податак, можете да видите те ажуриране промене у свом извештају пратећи ове кораке:
Кликните десним тастером миша на картицу која представља ваш тренутно приказани извештај.
Појављује се искачући мени.
Изаберите Затвори.
У левом окну прозора Аццесс двапут кликните на име извештаја.
Ваш изабрани извештај се поново појављује, приказујући све податке које сте ажурирали или изменили од када сте последњи пут погледали извештај.
Аццесс неће аутоматски ажурирати ваше извештаје само зато што сте изменили податке које извештај приказује.