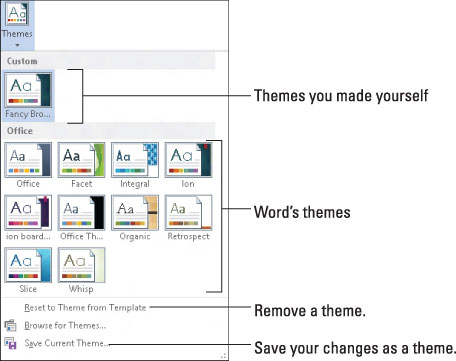Теме примењују декоративне стилове на ваш Ворд 2013 документ, као што су фонтови и боје, што вашим писаним напорима даје осећај професионалног форматирања са минималном гужвом или талентом. То је као да вам графички дизајнер помаже, али без потребе да патите због њених жалосних притужби на то како њен дечко не обраћа пажњу на њу.
Тема се састоји од три елемента:
-
Боје: бира се скуп боја за форматирање текста предњег плана и позадине, било које графичке или дизајнерске елементе у теми, плус хипервезе.
-
Фонтови: Два фонта су изабрана као део теме — један за стилове наслова и други за основни текст.
-
Графички ефекти: Ови ефекти се примењују на све графичке или дизајнерске елементе у вашем документу. Ефекти могу укључивати 3-Д, сенчење, градацију, падајуће сенке и друге суптилности дизајна.
Сваки од ових елемената је организован у тему, дат јој је име и постављен у мени Теме на картици Дизајн за лаку примену у вашем документу.
-
Професионално лиценцирани, сертификовани ментално стабилни графички дизајнер креира фонтове, боје и ефекте дизајна за тему тако да изгледају добро и добро функционишу заједно.
-
Тема не поништава стилове изабране за документ. Уместо тога, наглашава те стилове. Тема може додати информације о боји, изабрати различите фонтове или представити различите графичке елементе. Осим тога, не мења ниједан стил примењен на текст.
-
Графички ефекти теме се примењују само на било коју графику у вашем документу; тема не умеће графику у ваш текст.
-
Избор теме утиче на цео документ одједном. Да бисте утицали на појединачне пасусе или делове текста, примените стил или формат ручно.
Како применити тему документа
Тему бирате помоћу дугмета Теме које се налази на картици Дизајн. Уграђене теме су наведене заједно са свим прилагођеним темама које сте креирали.
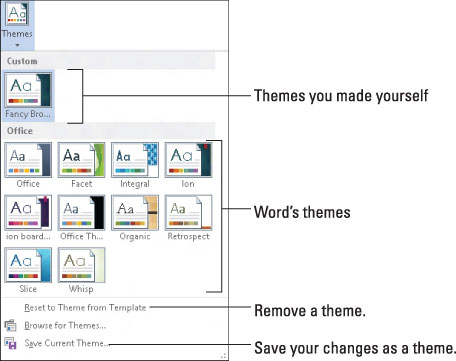
Свака од уграђених тема контролише сва три главна елемента теме, мењајући садржај вашег документа у складу са тим. Прелазак показивача миша преко теме визуелно мења ваш документ, што је начин да прегледате теме. Кликните на тему да бисте је изабрали.
-
Пошто документ може да користи само једну тему истовремено, избор нове теме замењује тренутну тему.
-
Да бисте уклонили тему из документа, изаберите Оффице тему или команду менија Ресетуј на тему из шаблона.
-
Ако бисте радије променили само један део теме, као што су фонтови документа, користите командно дугме Боје, Фонтови или Ефекти на картици Дизајн.
Како модификовати или креирати тему
Не можете да креирате сопствене теме од нуле, али можете да модификујете постојеће теме да бисте направили сопствену, прилагођену тему. Почињете изменом постојећих боја и фонтова теме:
-
Да бисте креирали прилагођену тему боја, изаберите Боје→Прилагоди боје. Користите дијалошки оквир Креирај нове боје теме да изаберете које боје се примењују на текст или различите графичке елементе у вашем документу.
-
Да бисте креирали прилагођену тему фонта, изаберите Фонтови→Прилагоди фонтове. Користите дијалошки оквир Креирај нове фонтове теме да бисте изабрали фонтове — један за наслове и други за основни текст.
У сваком случају, дајте новој теми име и сачувајте је. Затим можете изабрати ту тему из области Прилагођено у менију Боје или Фонтови.
Када користите скуп боја теме, фонтова и графичких стилова, можете прикупити различите елементе као тему: Изаберите Сачувај тренутну тему из менија Тема и користите оквир за дијалог да својој теми дате одговарајуће описно име и Сачувај то. Тема коју креирате се затим појављује у области Прилагођено у менију Теме.
Да бисте уклонили прилагођену тему, кликните десним тастером миша на њу у менију Теме и изаберите команду Избриши. Кликните на дугме Да да бисте уклонили тему.