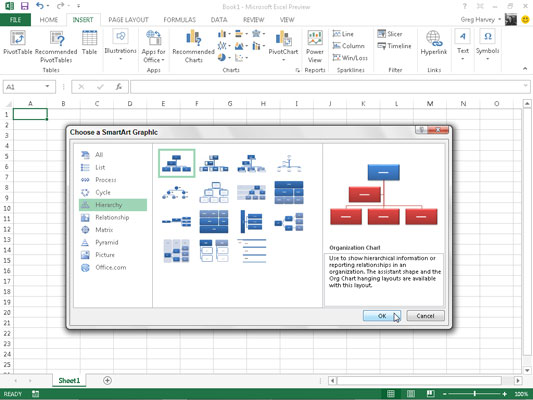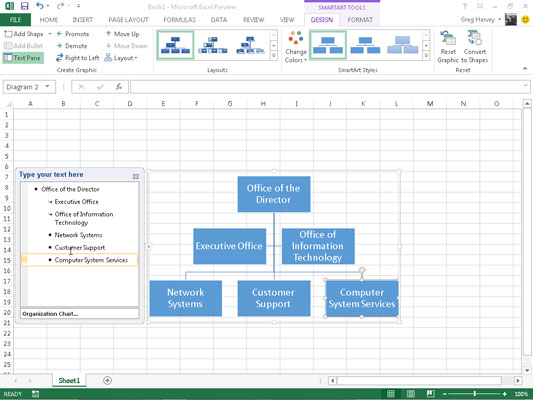Екцел 2013 СмартАрт је посебан тип графичког објекта који вам даје могућност да брзо и лако конструишете фенси графичке листе и дијаграме у радном листу. СмартАрт листе и дијаграми долазе у широком спектру конфигурација (укључујући гомилу организационих дијаграма и различитих дијаграма процеса и тока) који вам омогућавају да комбинујете сопствени текст са унапред дефинисаним графичким облицима.
Да бисте уметнули СмартАрт листу или дијаграм у радни лист, кликните на дугме Уметни СмартАрт графику у групи Илустрације на картици Уметање или притисните Алт+НМ да бисте отворили дијалог Изаберите СмартАрт графику. Затим кликните на категорију у окну за навигацију са леве стране, а затим на сличицу листе или дијаграма у средишњем делу пре него што кликнете на ОК.
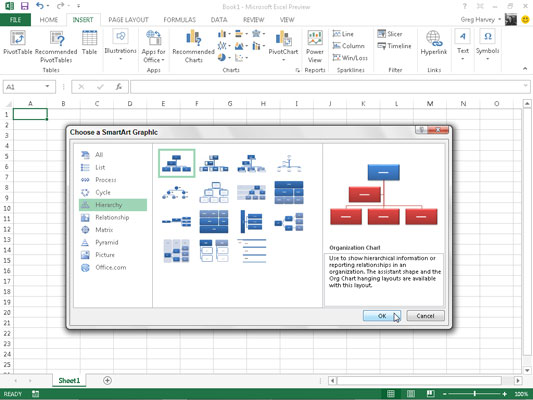
Екцел затим убацује основну структуру листе или дијаграма у ваш радни лист заједно са окном за текст (приказује унесите свој текст овде на насловној траци) са своје леве стране и [Текст] у облике на дијаграму где можете да унесете текст за различите делове листе или дијаграма.
Истовремено, картица Дизајн контекстуалне картице СмартАрт Тоолс са галеријама Лаиоутс и СмартАрт Стилес за одређени тип СмартАрт листе или дијаграма који сте првобитно изабрали појављује се на траци.
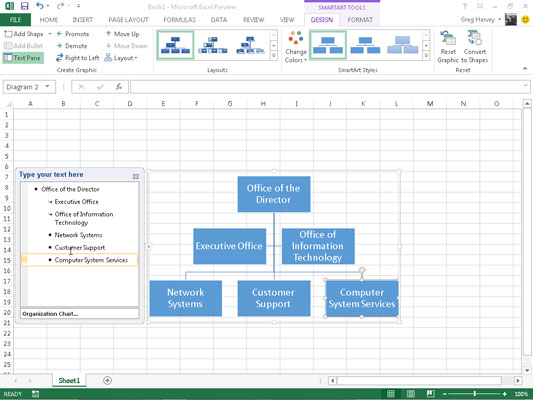
Како попунити текст за нову Екцел 2013 СмартАрт графику
Да бисте попунили текст за први одељак нове листе или дијаграма у оквир за текст који већ садржи тачку уметања, једноставно унесите текст. Затим притисните тастер ↓ или кликните на следећу листу или одељак дијаграма да бисте тамо поставили тачку уметања.
Немојте притискати тастер Таб или тастер Ентер да бисте довршили унос текста на листи или дијаграму као што то чините на обичном радном листу. У СмартАрт листи или дијаграму, притиском на тастер Ентер убацује се нови део листе или дијаграма. Притиском на Таб увлачи се ниво тренутног одељка на контури (у хијерархијским дијаграмима) или не ради ништа.
Када завршите са уносом текста за свој нови дијаграм, кликните на дугме Затвори у окну за текст у горњем десном углу наспрам наслова Унесите свој текст овде. (Увек можете поново да отворите овај оквир ако треба да измените било који текст тако што ћете кликнути на дугме које се појављује на средини леве стране изабране листе или дијаграма након што затворите окно за текст.)
Ако стил СмартАрт листе или дијаграма који изаберете долази са више одељака него што вам је потребно, можете да избришете неискоришћене графике тако што ћете кликнути на њих да бисте их изабрали (означено помоћу ручица за избор и ротацију око њих), а затим притисните тастер Делете.
Како форматирати Екцел 2013 СмартАрт графику
Након што затворите окно за текст приложено вашој СмартАрт листи или дијаграму, и даље можете да форматирате његов текст и графику. Да бисте форматирали текст, изаберите све графичке објекте на СмартАрт листи или дијаграму којима је потребан исти тип обликовања текста. Затим кликните на одговарајућа командна дугмад у групи Фонт на картици Почетак на траци.
Да бисте прецизирали или променили подразумевано форматирање графике на СмартАрт листи или дијаграму, можете користити падајуће галерије Лаиоутс, Цханге Цолорс и СмартАрт Стилес доступне на картици Дизајн контекстуалне картице СмартАрт Тоолс:
-
Кликните на дугме Још у групи Распореди, а затим кликните на сличицу у падајућој галерији Распореди да бисте изабрали потпуно нови изглед за вашу СмартАрт листу или дијаграм.
-
Кликните на дугме Промени боје у групи СмартАрт стилови, а затим кликните на сличицу у падајућој галерији да бисте променили боје за тренутни изглед.
-
Кликните на дугме Још у групи СмартАрт стилови, а затим кликните на сличицу у падајућој галерији СмартАрт стилови да бисте изабрали нови стил за тренутни изглед користећи изабране боје.