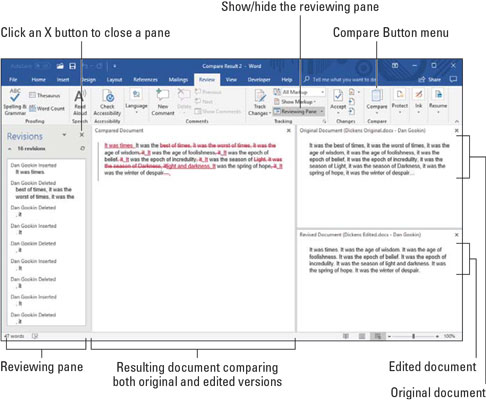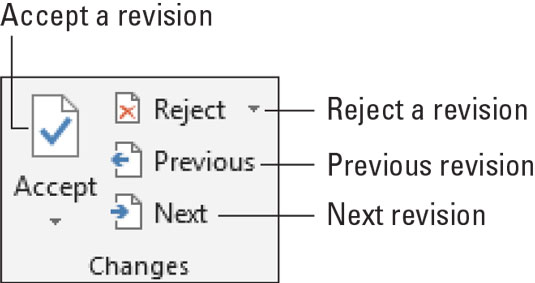Сви добри писци треба да уживају у повратним информацијама. Ипак, волео бих да знам шта је урађено са мојим текстом, не само да видим ефекат већ и да нешто научим. Ворд-ови алати за праћење ревизија омогућавају такав преглед.
Како упоредити две верзије Мицрософт Ворд документа
Имате оригиналну копију вашег документа — ствари које сте написали. Такође имате копију коју је Брианне, бездушни аутомат из правног одељења, прерадила. Ваш посао је да их упоредите да видите шта је тачно промењено у односу на оригинал. Ево шта треба да урадите:
Кликните на картицу Преглед.
У групи Упореди изаберите Упореди → Упореди.
Појављује се оквир за дијалог Цомпаре Доцументс.
Изаберите оригинални документ са падајуће листе Оригинални документ.
Листа приказује недавно отворене или сачуване документе. Изаберите једну или користите ставку Прегледај да бисте позвали оквир за дијалог Отвори и пронађите документ.
Изаберите уређени документ са падајуће листе Ревидирани документ.
Изаберите документ са листе или користите ставку Прегледај да бисте лоцирали промењени, измењени или искривљени документ.
Кликните на ОК.
Ворд упоређује два документа. Промене се приказују у четвороструко подељеном прозору, као што је илустровано. Ова презентација је заправо трећи документ под називом Упоредити резултат.
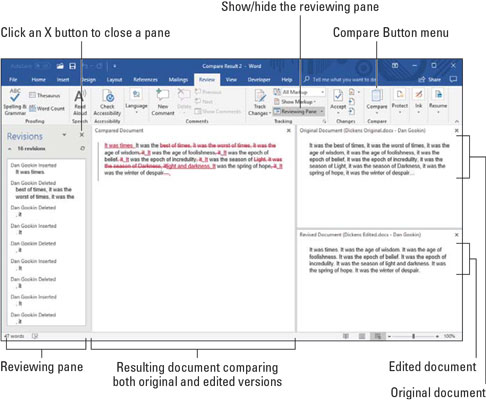
Срамне промене се појављују овде.
Погледај то! Проучите промене које су варвари уметнули у вашу нетакнуту прозу: померање је синхронизовано између сва три документа: оригиналног, уређеног и упоређеног. Кликните на промену у окну за преглед (приказано са леве стране) да бисте брзо видели који део вашег документа је пресавијен, закривљен или осакаћен.
- Промењени текст је истакнут на два начина: Додати текст је подвучен. Уклоњени текст је приказан у прецртаном стилу.
- Можете потврдити или одбити промене у документу Упореди резултат, баш као што бисте то урадили када ручно пратите промене.
Како пратити промене како су направљене у Мицрософт Ворд-у

Да бисте били љубазан и нежан сарадник, активирајте Вордову функцију праћења пре него што унесете измене у нечији текст: Кликните на картицу Преглед, а у групи Праћење кликните на дугме Прати промене, приказано на маргини. Од тог тренутка, све промене направљене у документу су означене бојама на основу тога ко прави промене и који ниво означавања се приказује:
- За једноставну ознаку, трака означена бојом се појављује лево од пасуса, што указује да је извршена промена.
- За све ознаке, нови текст је кодиран бојом, у зависности од тога ко је извршио промене. Додати текст је подвучен, а обрисани текст је прецртан. Ови истакнути текстови се називају ревизионим ознакама . Они нису атрибути за форматирање текста.
- За Без ознака, промене се прате, али се не приказују у документу. Ово је одлична поставка за одабир за најмању количину ометања. (Ознаке ревизије се могу видети тако што ћете изабрати Све ознаке уместо Без ознака.)
Ворд наставља да прати промене и измене у документу све док не искључите Праћење промена. Да бисте то урадили, поново кликните на дугме Прати промене.
Иако се дугме Трацк Цхангес појављује истакнуто док је функција активна, бољи начин да проверите — и користите — ову функцију је да активирате опцију Трацк Сеттингс на статусној траци. Да бисте поставили ову опцију, кликните десним тастером миша на статусну траку и изаберите Прати промене. Као бонус, можете кликнути на ову ставку на статусној траци да активирате или деактивирате ознаке ревизије у документу.
Како прегледати промене у Мицрософт Ворд-у
Након што вам се врати ваш лош, млитав документ, најбољи начин да прегледате нанету штету је да користите команде на картици Преглед, која се налази у групи Промене. Ове команде су илустроване овде; у зависности од величине прозора, можда ћете видети текст који објашњава шта сваки од њих ради.
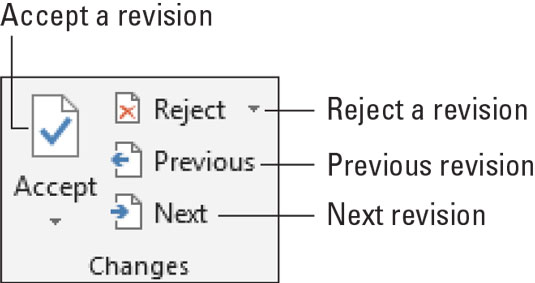
Дугмад за преглед измена.
Да бисте прегледали промене у целом документу, кликните на дугме Следеће или Претходно. Кликните на дугме да бисте прешли са једне промене у тексту на следећу.
Кликните на дугме Прихвати када толеришете промену. Да бисте одбили промену, кликните на дугме Одбиј. Након што кликнете на било које дугме, одмах видите следећу промену у документу, све док све промене не буду обрађене.
- Дугмад „Прихвати“ и „Одбиј“ садржи меније са командама које прихватају или одбијају све промене у вашем документу једним потезом. Једино што недостаје је "налет!" звук када користите ове команде.
- Можете погледати резиме промена позивањем окна Ревизије: На картици Преглед, у групи Праћење, кликните на дугме Окно за преглед. Окно Ревизије не приказује промене у контексту, али наводи сваку од њих. Кликните на ставку у окну Ревизије да бисте прешли на сваку промену у документу.
- Да бисте видели промене у тексту, уверите се да сте изабрали команду Алл Маркуп са дугмета менија Прикажи за преглед.
- Када грешите док одобравате или одбијате промену, притисните Цтрл+З да бисте опозвали.
- Такође можете да кликнете десним тастером миша на било коју ознаку ревизије да бисте је прихватили или одбили.