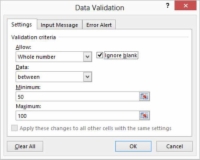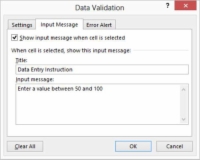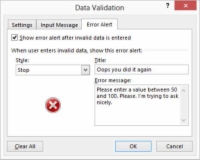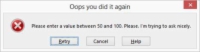Једна корисна команда у вези са овим послом одржавања чистих података у Екцел-у је команда Валидација података. Користите ову команду да опишете које информације се могу унети у ћелију. Команда вам такође омогућава да доставите поруке које дају информације за унос података и поруке о грешци које покушавају да помогну некоме да исправи грешке у уносу података.
Да бисте користили проверу ваљаности података, следите ове кораке:
1Изаберите опсег радног листа у који ће ићи подаци који треба да се провере.
То можете учинити превлачењем миша или коришћењем навигационих тастера.
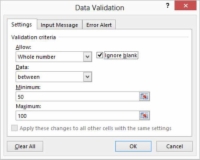
2 Изаберите команду Валидација података на картици Подаци да бисте рекли Екцел-у да желите да подесите проверу ваљаности података за изабрани опсег.
Екцел приказује дијалог Валидација података.
3На картици Подешавања дијалога Валидација података, користите оквире за текст Критеријуми валидације да бисте описали шта су валидни подаци.
Користите изборе из оквира за падајућу листу Дозволи, на пример, да наведете које врсте информација могу да иду у опсег: цели бројеви, децимални бројеви, вредности са листе, важећи датуми, важећа времена, текст одређене дужине и ускоро.
Користите изборе са падајуће листе Подаци да бисте даље дефинисали критеријуме валидације. Падајућа листа „Подаци“ пружа неколико поређења која се могу направити као део провере ваљаности: између, не између, једнако, није једнако, веће од и тако даље.
Прецизирајте критеријуме валидације, ако је потребно, користећи било који од других доступних поља падајуће листе. Напомена: Друге опције критеријума валидације зависе од тога шта унесете у падајућу листу Дозволи и Подаци. Ако назначите да желите да дозволите само целе бројеве између одређеног опсега минималних и максималних вредности, Екцел обезбеђује оквире за текст Минимум и Максимум у које можете да унесете или дефинишете опсег.
Међутим, ако изаберете друге уносе у падајућој листи Дозволи или Подаци, видећете друге оквире за текст који се појављују на картици Подешавања. Другим речима, Екцел прилагођава картицу Подешавања у зависности од врсте критеријума валидације које дефинишете.
4 Фино подесите валидацију.
Након што опишете критеријуме валидације, изаберите или опозовите избор (обришите) поље за потврду Занемари празне ћелије да бисте назначили да ли су празне ћелије дозвољене.
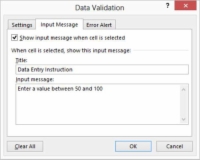
5Размислите о проширењу обима валидације података.
Означите поље за потврду Примени ове промене на све друге ћелије са истим подешавањима да бисте назначили да ли критеријуме валидације треба проширити на друге сличне ћелије.
Кликните на дугме Обриши све и Екцел брише (уклања) критеријуме валидације.

6 Наведите улазну поруку са картице Инпут Мессаге у оквиру за дијалог Дата Валидатион.
Картица Инпут Мессаге вам омогућава да кажете Екцел-у да прикаже малу поруку када се изабере ћелија са одређеним валидацијом података. Да бисте креирали улазну поруку, унесите наслов поруке у оквир за текст Наслов и текст поруке у оквир за унос поруке. Уверите се да је потврђен избор у пољу за потврду Прикажи улазну поруку када је ћелија изабрана.
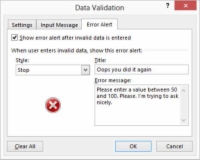
7 Наведите поруку о грешци са картице Еррор Алерт у дијалогу Валидација података.
Такође можете доставити поруку о грешци коју Екцел приказује када неко покуша да унесе неважеће податке.
Да бисте креирали поруку о грешци, прво проверите да ли је потврђен избор у пољу за потврду Прикажи упозорење о грешци након уношења неважећих података. Затим користите падајућу листу Стил да бисте изабрали шта Екцел треба да уради када наиђе на неважеће податке: Зауставите унос података о кориснику без погрешног уноса података или једноставно прикажите информативну поруку након што су подаци унети.
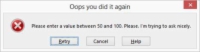
8 Баш као што правите улазну поруку, унесите наслов поруке о грешци у поље за текст Наслов. Затим унесите цео текст поруке о грешци у оквир за текст Порука о грешци.
Занимају вас опције у падајућој листи Стил? Стил упозорења о грешци одређује која командна дугмад приказује порука о грешци када неко покуша да унесе лоше податке. Ако је стил грешке Стоп, оквир са поруком о грешци приказује командна дугмад Понови и Откажи.
Ако је стил грешке Упозорење, оквир са поруком о грешци приказује командна дугмад Да, Не и Откажи. Ако је стил грешке Информативни, оквир са поруком о грешци приказује командна дугмад ОК и Откажи.