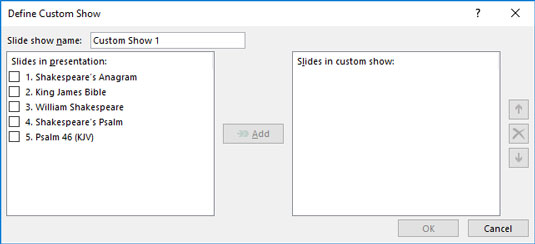Функција прилагођених емисија у програму Мицрософт ПоверПоинт 2019 вам омогућава да креирате неколико сличних пројекција слајдова ускладиштених у једној датотеци презентације. На пример, претпоставимо да се од вас тражи да руководећем и неуправљачком особљу дате презентације о предностима компаније. Можете да креирате презентацију која садржи слајдове за све погодности компаније, а затим да креирате прилагођену емисију која садржи само оне слајдове који описују погодности које су доступне особљу без менаџмента. (Ова прилагођена пројекција слајдова може изоставити слајдове као што су „Екецутиве Вхроомс“, „Дани голфа“ и „Боондогглес“.) Затим можете показати комплетну презентацију менаџменту, али прилагођену емисију показати особљу које није руководство.
Презентација може да садржи онолико прилагођених емисија колико желите. Свака прилагођена емисија је једноставно подскуп комплетне презентације — која се састоји од одабраних слајдова из комплетне презентације.
Како направити прилагођену емисију
Да бисте креирали прилагођену емисију, следите ове кораке:
1. На картици Пројекција слајдова на траци кликните на Прилагођена пројекција слајдова (која се налази у групи Покрени пројекцију слајдова), а затим изаберите Прилагођене пројекције из менија који се појави.
Ово приказује дијалог Прилагођене емисије.
2. Кликните на дугме Ново.
Појављује се оквир за дијалог Дефиниши прилагођени приказ, као што је приказано.
3. Унесите назив прилагођене емисије у поље Име пројекције слајдова.
4. Додајте слајдове које желите да се појаве у прилагођеној пројекцији слајдова.
Сви слајдови доступни у презентацији су наведени у оквиру са листом на левој страни дијалога Дефиниши прилагођени приказ. Да бисте додали слајд у прилагођену емисију, изаберите слајд који желите да додате, а затим кликните на Додај. Слајд се појављује у оквиру са листом на десној страни дијалога Дефиниши прилагођени приказ.
Не морате да додајете слајдове у прилагођену емисију истим редоследом којим се слајдови појављују у оригиналној презентацији. Слајдови за прилагођену емисију могу се појавити било којим редоследом који желите. Такође можете да укључите слајд из оригиналне презентације више пута у прилагођену емисију.
Да бисте уклонили слајд који сте додали грешком, поништите избор слајда који желите да уклоните у оквиру са листом на десној страни дијалога Дефинисање прилагођене емисије, а затим кликните на Уклони.
Можете да користите стрелице нагоре и надоле близу десне ивице дијалога Дефинисање прилагођене емисије да бисте променили редослед слајдова у прилагођеној емисији.
5. Кликните на ОК.
Враћате се у дијалог Прилагођене емисије.
6. Кликните на Цлосе да бисте одбацили оквир за дијалог Цустом Сховс.
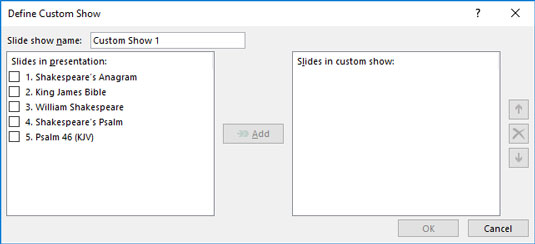
Дефинисање прилагођене емисије.
Како приказати прилагођену емисију у ПоверПоинту
Да бисте приказали прилагођену емисију, прво отворите презентацију која садржи прилагођену емисију. Затим отворите картицу Слиде Схов на траци, кликните на дугме Цустом Слиде Схов, а затим изаберите Цустом Сховс из менија који се појави. Ово приказује оквир за дијалог Прилагођене емисије, који наводи све прилагођене емисије у презентацији. Затим можете одабрати прилагођену емисију коју желите и започети емисију кликом на дугме Прикажи.
Како сакрити слајдове у ПоверПоинт-у
Ако не желите да се мучите са креирањем прилагођене емисије, али желите да искључите неколико слајдова из презентације, не морате да бришете слајдове. Уместо тога, можете их сакрити. Да бисте сакрили слајд, изаберите слајд, а затим кликните на Сакриј слајд на картици Трака за пројекцију слајдова. Да бисте открили слајд, изаберите слајд и поново кликните на дугме. (Можете одредити који су слајдови сакривени тако што ћете погледати слајд на картици Слајдови са леве стране. Ако број слајда има косу црту, слајд је сакривен.)