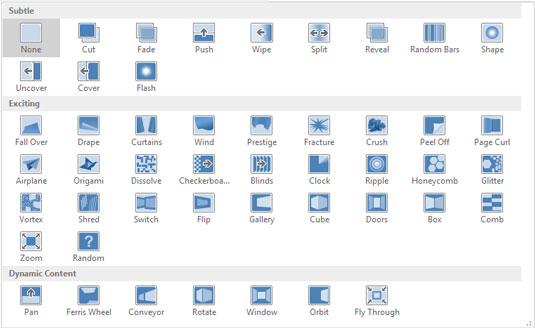Транзиција како Поверпоинт добија од једног слајда до следећег током екрану пројекције слајдова. Нормалан начин преласка са слајда на слајд је једноставно пресецање на нови слајд — ефектно, да, али и досадно. ПоверПоинт вам омогућава да доделите било који од више од 50 различитих специјалних ефеката сваком прелазу слајда.
На пример, можете да померите следећи слајд преко врха тренутног слајда из било ког смера, или можете да имате тренутни слајд да се помери са екрана у било ком смеру да бисте открили следећи слајд. Можете имати слајдове да се гасе, растварају један у другом, отварају као венецијанери или се окрећу као жбице на точку.
Можете да контролишете прелазе слајдова користећи картицу Прелази на траци, као што је приказано овде.

Картица Прелази.
Картица Прелази се састоји од три групе контрола, као што је описано на следећој листи:
-
Преглед: Ова група укључује једну контролу — Преглед — која приказује преглед ефекта прелаза који сте изабрали за тренутни слајд.
-
Прелазак на овај слајд: Ова група вам омогућава да изаберете ефекат прелаза који ће се користити када се презентација помери на овај слајд.
-
Време: Ова група вам омогућава да изаберете опције које утичу на начин на који се ефекат прелаза примењује на слајд, као што је брзина преласка и да ли се покреће кликом миша или аутоматски после временског одлагања.
Да бисте направили прелаз слајда, следите ове кораке:
Пређите на слајд на који желите да примените прелаз.
Имајте на уму да се прелаз примењује када дођете на слајд на који примените прелаз, а не када пређете на следећи слајд. На пример, ако примените прелаз на слајд 3, прелаз се приказује када пређете са слајда 2 на слајд 3, а не када пређете са слајда 3 на слајд 4.
Ако желите да примените шему анимације на све своје слајдове, можете прескочити овај корак јер није важно са којег слајда почињете.
Ако желите да примените различите прелазе на различите слајдове, можда ћете радије радити у приказу разврставача слајдова (кликните на дугме Приказ сортирача слајдова у доњем десном углу екрана), што вам омогућава да видите више слајдова одједном. Међутим, ако ћете користити исти прелаз за све своје слајдове, нема користи од преласка на приказ разврставања слајдова.
Изаберите прелаз који желите да примените из одељка Прелаз на овај слајд на картици Прелази на траци.
Ако желите, можете да прикажете комплетну галерију ефеката прелаза тако што ћете кликнути на дугме Више у доњем десном углу мини-галерије ефеката прелаза приказане на траци. Следећа слика приказује комплетну галерију Транситионс.
Имајте на уму да када изаберете прелаз, ПоверПоинт прегледа прелаз анимирајући тренутни слајд. Ако желите поново да видите преглед, само поново кликните на прелаз.
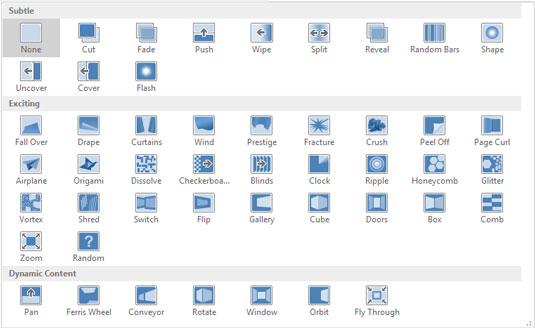
Галерија Транситионс.
Користите падајућу листу Опције ефекта да бисте изабрали варијацију ефекта прелаза који сте изабрали у кораку 2.
Доступне варијације зависе од прелаза који сте изабрали. На пример, ако изаберете прелаз за брисање, доступне су следеће варијације:
-
Са десне стране
-
С лева
-
Од врха
-
Фром Боттом
-
Од горе десно
-
Од доле десно
-
Од врха лево
-
Од доле лево
Ако желите, користите падајућу листу Звук да бисте применили звучни ефекат.
Падајућа листа Звук наводи колекцију стандардних прелазних звукова, као што су аплауз, каса и стандардно шуштање. Такође можете изабрати Други звук да бисте користили сопствену .вав датотеку.
Користите падајућу листу Трајање да бисте контролисали колико брзо треба да се одвија прелаз.
Подразумевано је 1 секунда, али можете одредити спорију или бржу брзину ако желите.
Користите опције „На клик мишем“ или „После“ да бисте назначили како треба да се покрене прелаз.
Ако желите сами да контролишете темпо пројекције слајдова, потврдите избор у пољу за потврду На клик мишем. Затим ће слајд остати видљив док не кликнете мишем. Ако желите да се слајд аутоматски напредује након кашњења, потврдите избор у пољу за потврду После и одредите временско одлагање.
Да бисте применили анимацију на целу презентацију, кликните на Примени на све. Ово примењује анимацију на све слајдове у презентацији.
Ево неколико додатних тачака које треба имати на уму када користите прелазе слајдова:
-
Узмите у обзир брзину рачунара: Ефекти транзиције изгледају боље на бржим рачунарима, који имају више необрађених коњских снага за имплементацију фенси спретности пиксела која је потребна за стварање лепих прелаза. Ако је ваш рачунар мало спор, промените поставку брзине на Брзо како се прелаз не би повукао.
-
Изаберите скупове прелаза: Неки од ефеката прелаза долазе у подударним сетовима који примењују исти ефекат из различитих праваца. Можете креирати кохезивни скуп прелаза наизменичним изменама ових повезаних ефеката са слајда на слајд. На пример, подесите први слајд са Випе Ригхт, други слајд са Випе Лефт, трећи са Випе Довн и тако даље.
-
Преглед прелаза: Када радите у приказу за сортирање слајдова, можете да кликнете на малу икону звездице испод сваког слајда да бисте прегледали прелаз за тај слајд. Такође, аутоматско време слајдова се приказује испод слајда ако подесите слајд да се аутоматски напредује.